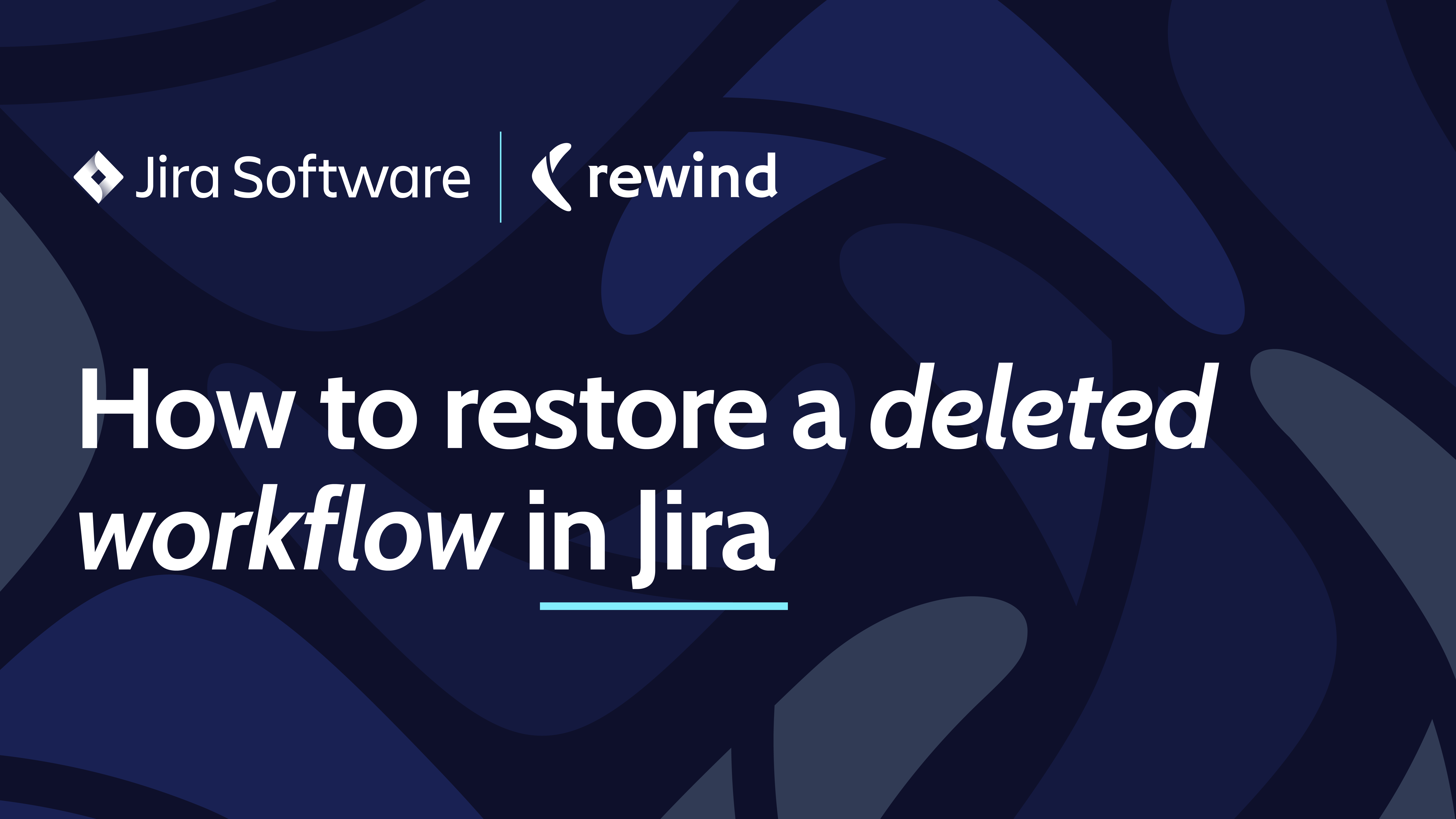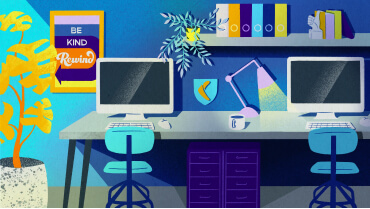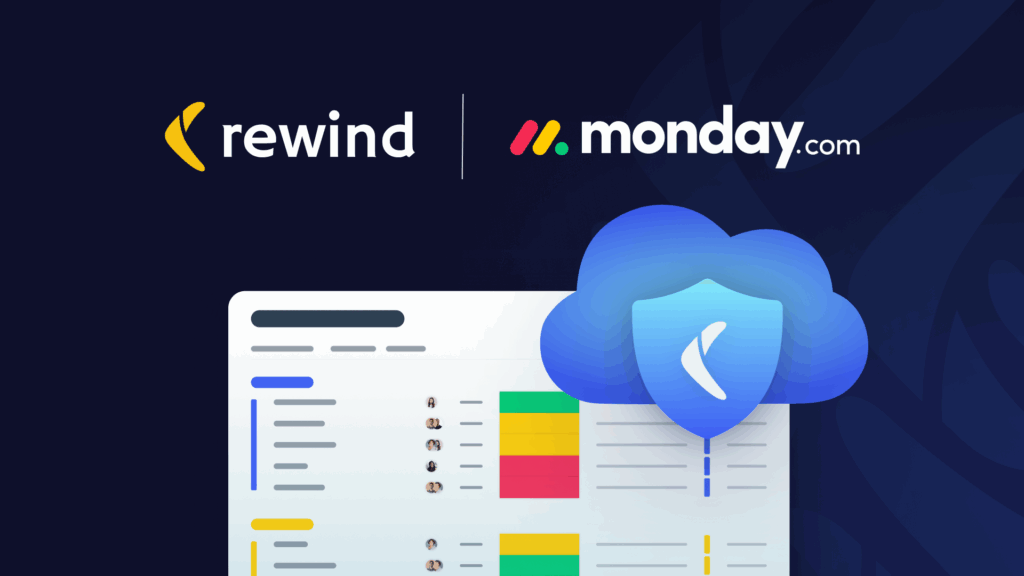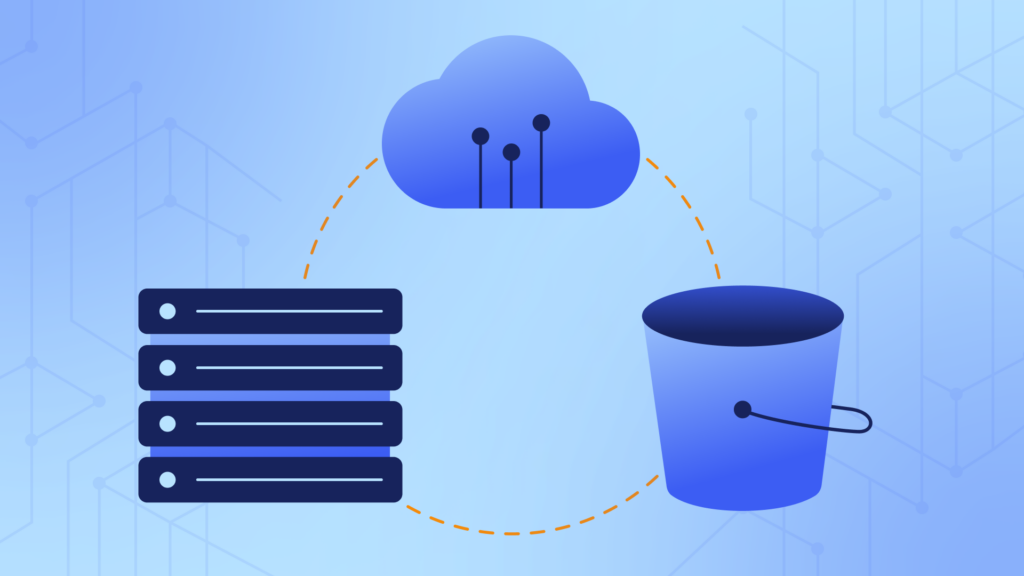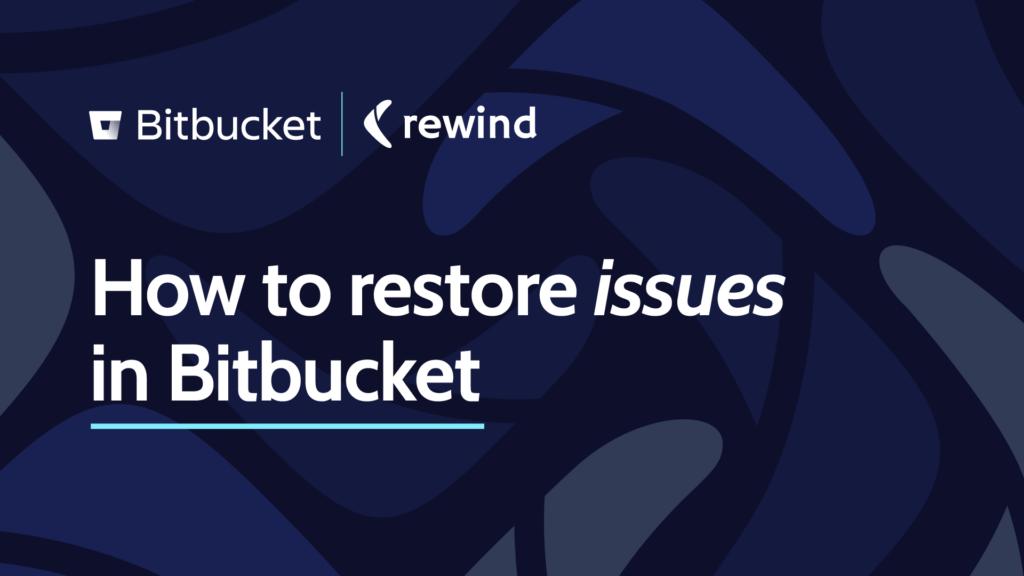Jira workflows allow companies to track the status of the issues and the transitions between them from their creation to completion. When working with a workflow, the user may sometimes delete it on purpose or by mistake. Workflow removal may also be the result of a system failure or a malicious attack. This complicates the management process and understanding the status of the project and the time required for its implementation.
Atlassian uses a shared responsibility model, which means that the customers share responsibility for data security with the provider. The customer is responsible for maintaining and managing data, users, and workloads, while the provider is only responsible for application security. When working with Atlassian, it’s essential that you have backups or know how to restore lost data as their terms of service state that they “DO NOT WARRANT THAT YOUR USE OF THE CLOUD PRODUCTS WILL BE UNINTERRUPTED OR ERROR FREE, THAT WE WILL REVIEW YOUR DATA FOR ACCURACY OR THAT WE WILL PRESERVE OR MAINTAIN YOUR DATA WITHOUT LOSS.”
In this article, you will learn how to restore a deleted Jira workflow and how to avoid similar cases in the future. You will also learn how easy it is to recover lost data using an automated backup system.
Handling Deleted Workflows in Jira
Deleting a workflow in Jira is a permanent action, so you can’t restore it once it’s deleted. Jira does not include a native workflow archiving feature, emphasizing the importance of being certain about the decision to delete the workflow. Due to the irreversible nature of this action, you’ll always receive a warning prompt before confirming the deletion.
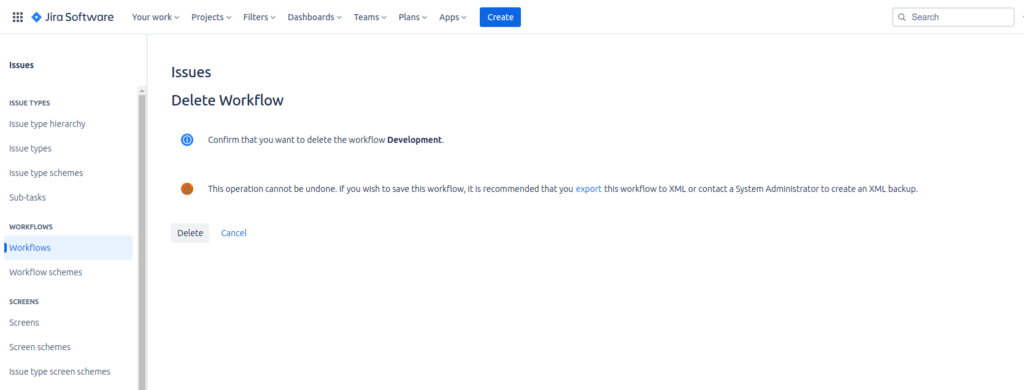
However, there are situations when you still want to access a workflow after it has been deleted—for example, if you’ve deleted it by mistake or the loss of a workflow is caused by a software crash.
However, you’ll only be able to restore a workflow if you’ve taken appropriate precautions to safeguard it in advance.
How to Manually Restore Deleted Workflows in Jira
To restore the workflow if it gets deleted, you need to create a backup beforehand. You can do this manually using the workflow-export function. Jira provides the ability to export the workflow as an XML file or as a JWB file, which you can use for workflow restoration.
Jira allows you to import workflows from an XML file or from the Atlassian marketplace. To upload a workflow to the Atlassian marketplace, you must use a JWB file.
To export a workflow as an XML file, you can take the following steps:
In the upper-right corner of the page, in the navigation bar, click the Jira Administration icon and select Issues.

On the left side of the open page, find the Workflows section and click it.
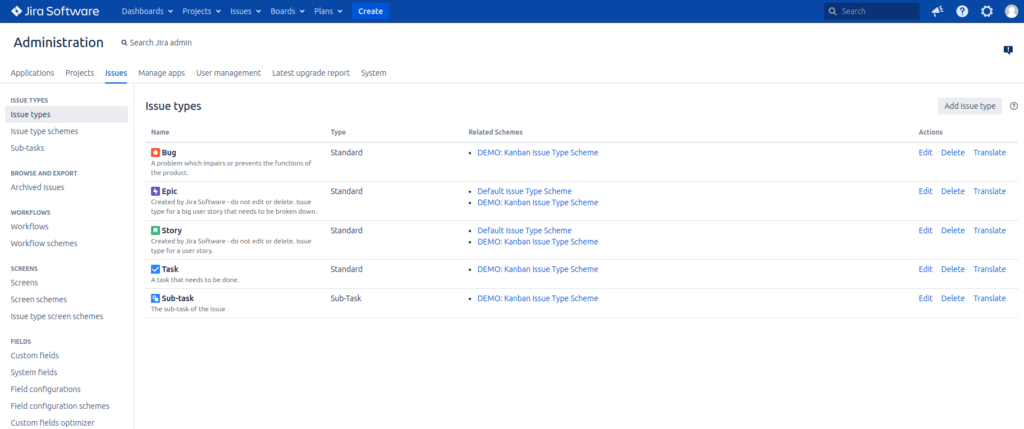
From the list of available workflows, select the one you want to back up and click Edit in the Actions column.
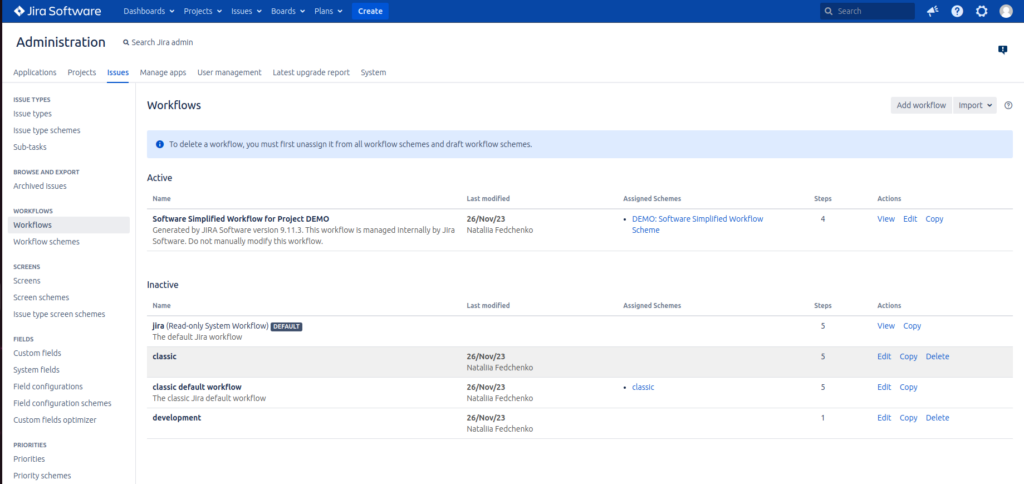
Then, in the upper part of the page, under the name of the workflow, click Export > As XML.
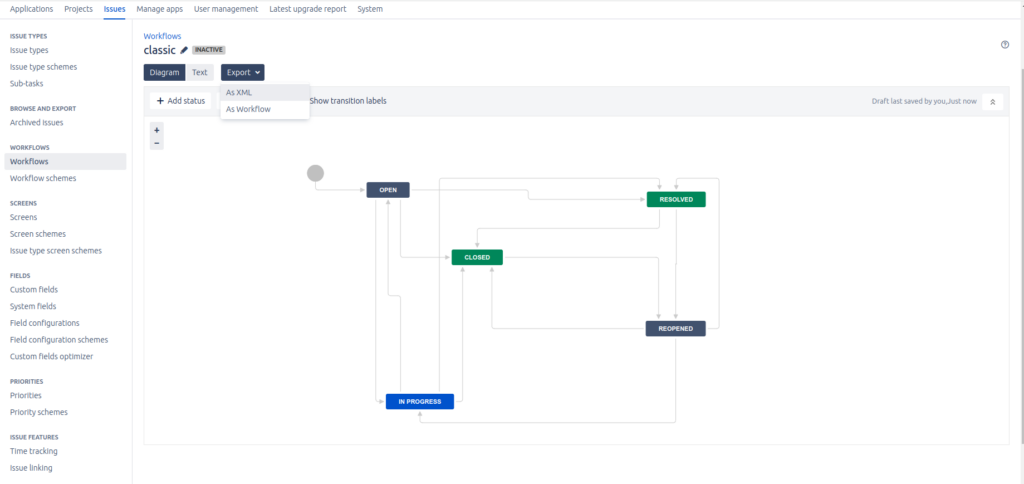
After that, specify the name of the file, select the path where you want to save the file, and click Save. You should use standardized file names that specify the name of the workflow and its version—for example, classic-workflow-0001.xml.
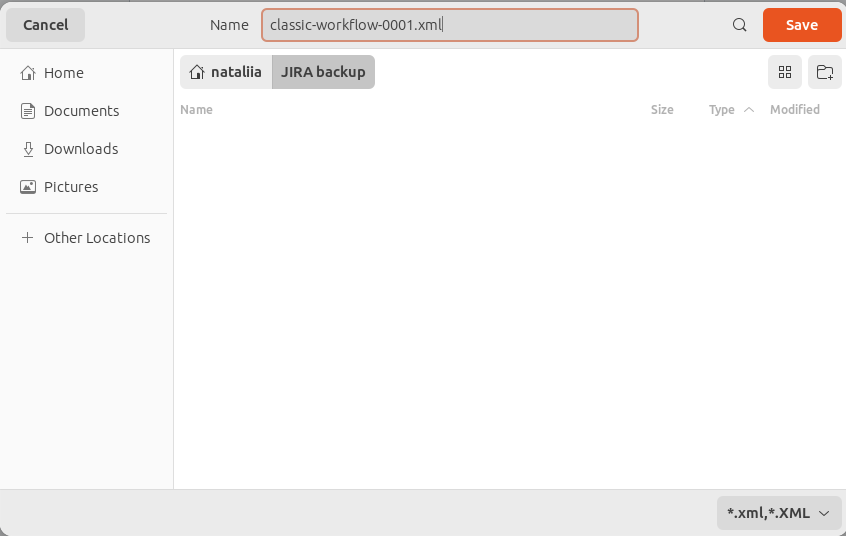
If you change the workflow and then want to go back to a previous version, you can restore it using the backup you created. To show how you can restore a workflow from a backup, let’s edit the workflow by adding a new status and changing the transitions. After that, export the updated workflow to an XML file, naming it classic-workflow-0002.xml.
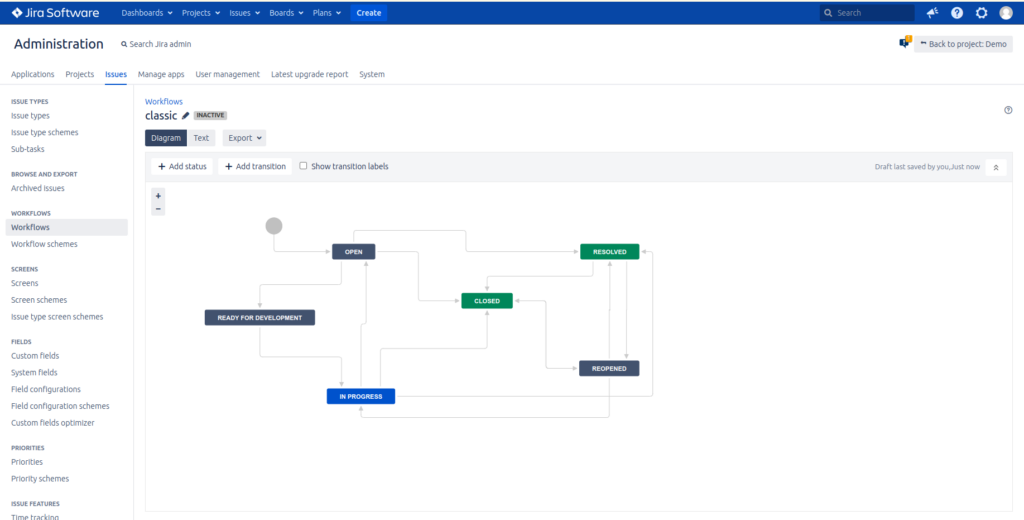
To restore the previous version of the workflow, import the file classic-workflow-0001.xml. In the upper-right corner of the Workflows page, click Import > Import XML.
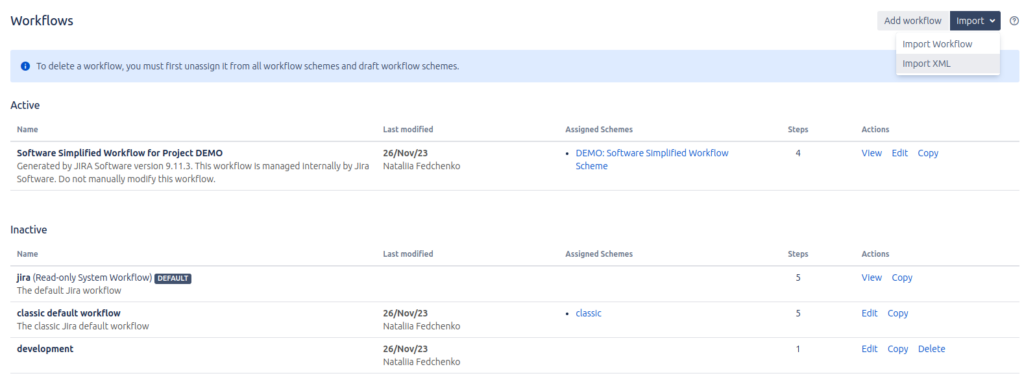
Then specify the workflow name, the path to a backup you created (ie classic-workflow-0001.xml), and optionally the workflow description. You can also copy the contents of the file instead of specifying the path to it. Fill in all required fields and click Import. After a successful import, the previous version of the workflow will be restored.

When you have saved the workflow as an XML file, you can also delete the workflow to demonstrate the restore feature. To do this, delete the workflow by selecting it from the list and clicking Delete in the Actions column.
After that, confirm the deletion of the workflow in the confirmation dialog that appears.
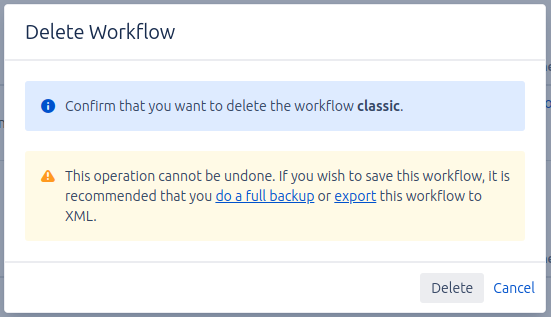
To restore a deleted workflow, use the instructions described above.
The disadvantage of manual workflow recovery is that you have to remember to make manual backups regularly. If you don’t save important changes to the file, you won’t be able to restore them later.
It’s also important to note that the XML file import feature is available only in Jira on-premise and not available in Jira Cloud. So even if you make a manual backup, you won’t be able to use it to restore the workflow in Jira Cloud.
Using an Automated Backup System
Creating backups manually requires additional time. In addition, exported workflow files could quickly become unmanageable, messy, and expensive to store. Even if you restore a deleted workflow by importing an XML file, you will not be able to restore its dependencies that way. You have to remember which workflow scheme the restored workflow was linked to and link it again manually. You may also not remember which schema the workflow was associated with. Then, you have to create and configure the workflow scheme again.
You can significantly simplify the process of restoring a deleted workflow by using an automated backup system like Rewind. Rewind allows you to restore the workflow with all dependencies, including a link to the workflow schema. You don’t need to do any additional actions for this; just select the workflow you want to restore, and all dependencies will be restored automatically.
You can easily integrate Rewind as an Atlassian app into your Atlassian workspace. You can then set up an automatic backup schedule or initiate a manual backup with its user-friendly interface.
Rewind automatically makes regular backups of your Jira instance, freeing you from the worry of constantly exporting the workflow and storing it safely. Rewind provides secure storage for all backups and metadata, so you can be sure of the security of your workflows. If needed, you can easily and quickly restore them to their original form (with all associated metadata) using the latest backup.
How to Prevent Accidental Loss of Workflows in Jira
Taking proactive action to prevent accidental deletion and data loss is typically easier than recovering lost data. Let’s look at a few ways that can help prevent the accidental deletion of workflows.
Limiting Permissions
Deleting a workflow in Jira is available only to [Jira administrators](https://support.atlassian.com/jira-cloud-administration/docs/add-and-delete-an-issue-workflow/). Other users do not have such permissions. Therefore, they cannot accidentally delete a workflow. However, you should take care when granting administrative privileges—provide them only to experienced and responsible users.
Backups
As mentioned earlier, frequent Jira instance backups allow you to minimize data loss and restore data in case of accidental deletion. You can recover deleted workflows manually, as shown in the example earlier. To do this, you need to upload the file to the correct space, add a description, and assign the correct workflow scheme. This takes significantly more time and effort and makes mistakes possible.
Rewind Backups for Jira performs regular automated backups of Jira data and all associated metadata and provides an easy and fast way for data recovery.
The recovery process with Rewind is much simpler. Just log in to Rewind, select the workflow, and initiate its recovery process. All dependencies will be recovered automatically.
User Education
Educating your team members about the consequences of their actions on the Jira environment as well as on project management and issue-tracking efficiency can help reduce the occurrence of accidental deletions. Be sure to inform them that it is impossible to restore a workflow in Jira (if there is no backup). You should also encourage users to routinely check whether a workflow is still needed before deleting it.
Educate your team members about the backup system you have implemented, how often backups are performed, and how lost data can be recovered. Having a backup app like Rewind can give team members confidence—even if they make a mistake and accidentally delete a workflow, they can still restore it with Rewind.
Conclusion
In this article, you learned how to back up and restore deleted workflows in Jira. You also saw how an automatic backup system like Rewind Backups for Jira can create scheduled backups and quickly restore lost workflows and their dependencies, protecting your workflows from accidental deletion, malicious attacks, and Jira failures.
In addition to Jira support, Rewind also provides data backup services for other Atlassian services, such as Confluence, Trello, and Bitbucket.