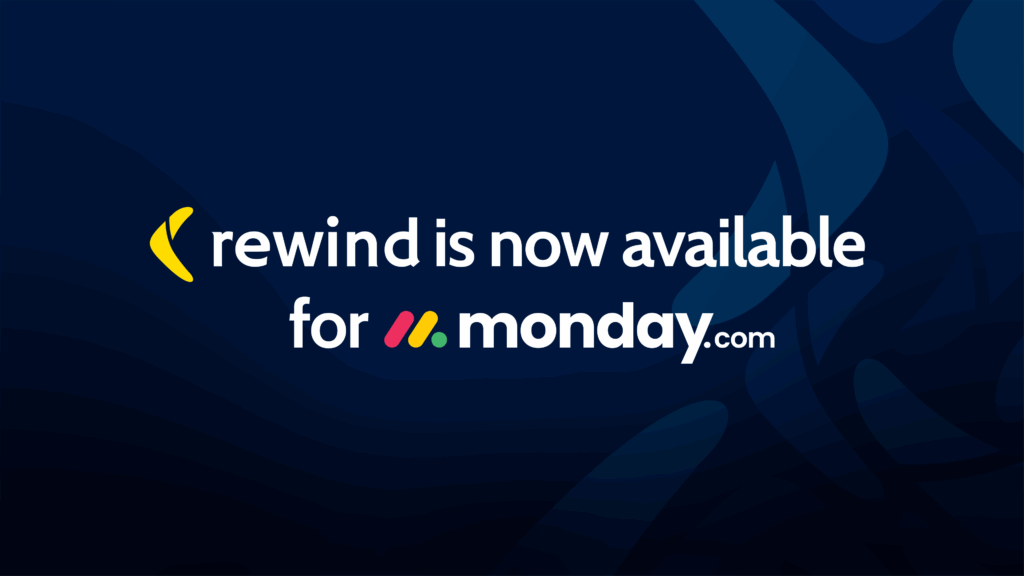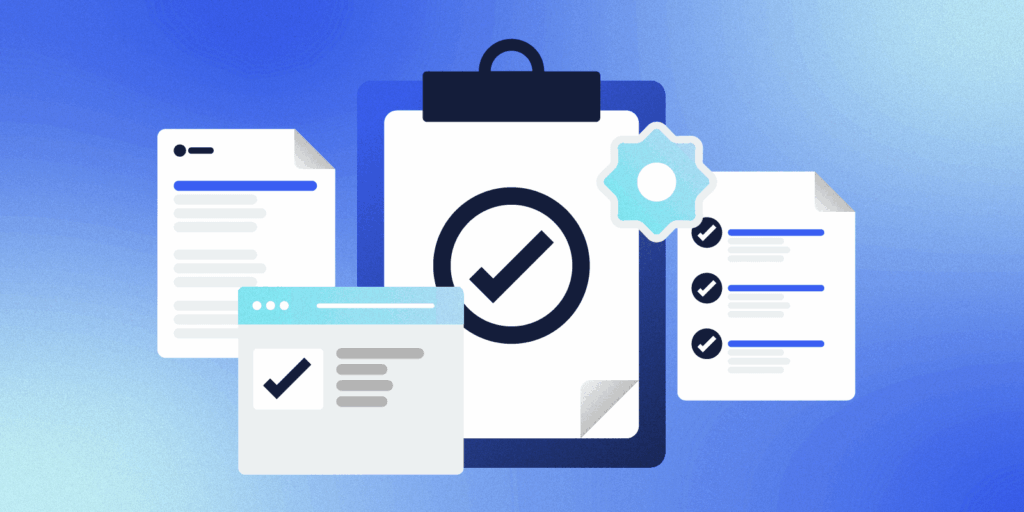Rewind has been keeping your data safe against online threats. Now, with Two-Factor Authentication (2FA), you are able to further secure your account for your peace of mind. Rewind supports 2FA via a third-party authenticator application, such as 1Password. This guide will outline how to set up 2FA for your existing Rewind account.
Why should you use 2FA for your SaaS applications? Using a 2FA makes it more difficult to hack into your account. As a result, your account is a less attractive target to malicious online users. Hackers will target easier accounts to break into, such as those without a 2FA.
How to set up a 2FA for Rewind:
First, log into your Rewind account.
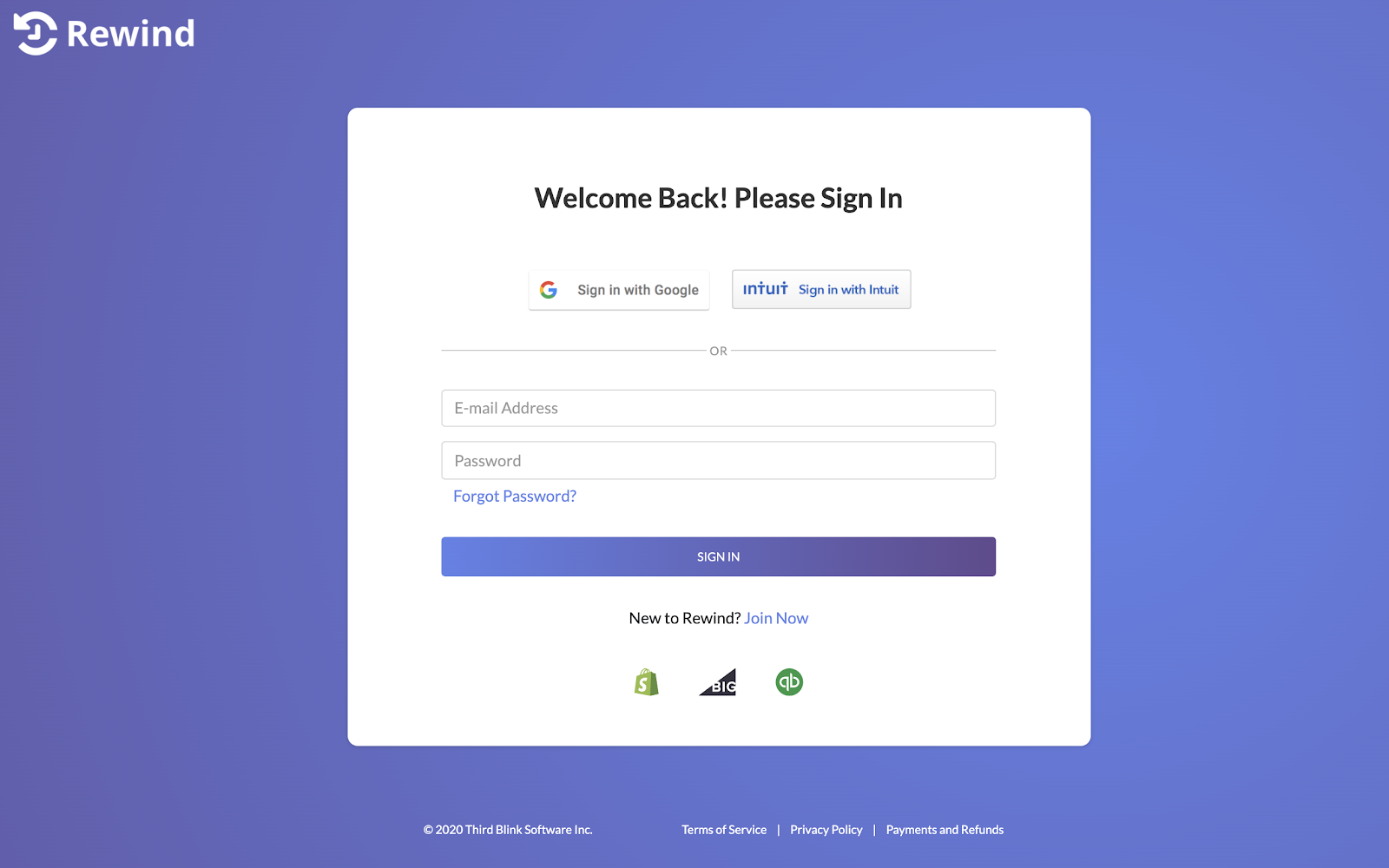
Next, click on your profile icon and go to “Settings” to access your account settings. There will now be two options on the left-hand side. Select “Security.”
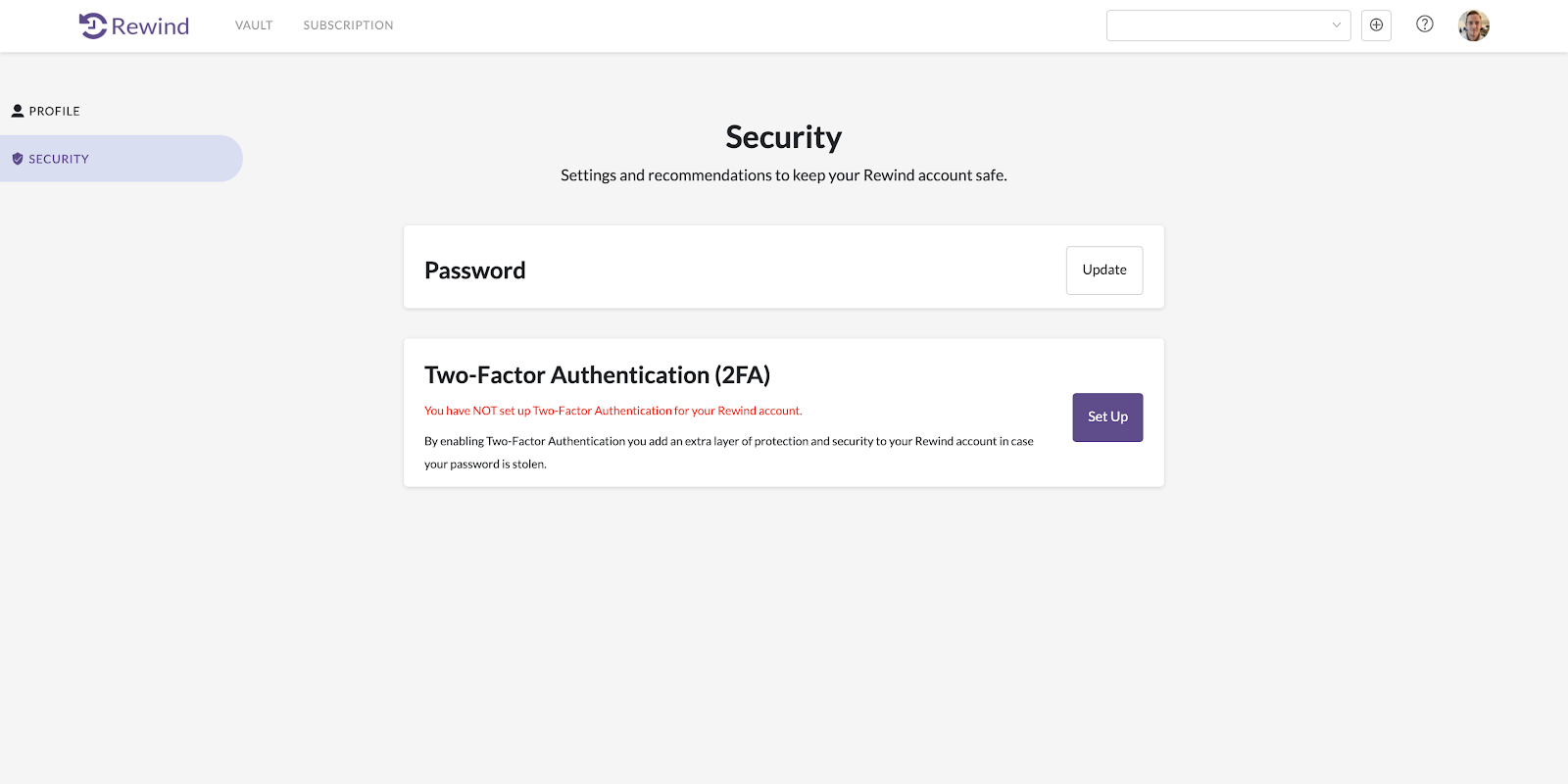
Under the 2FA card, select “Set Up.” Enter your Rewind account password.
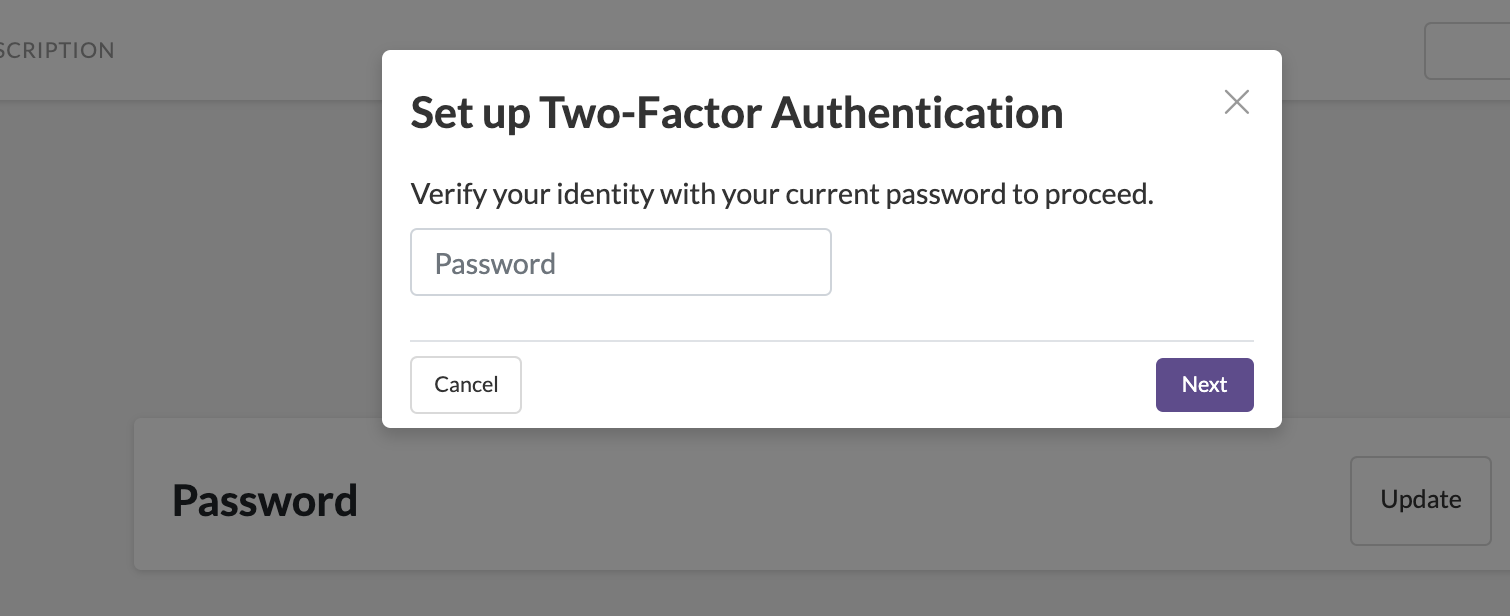
Use 1Password to set up a one-time password. Once 1Password has been set up on your phone, laptop, tablet, or computer, scan the QR code that is presented in Rewind. You can use other authenticator apps as well.
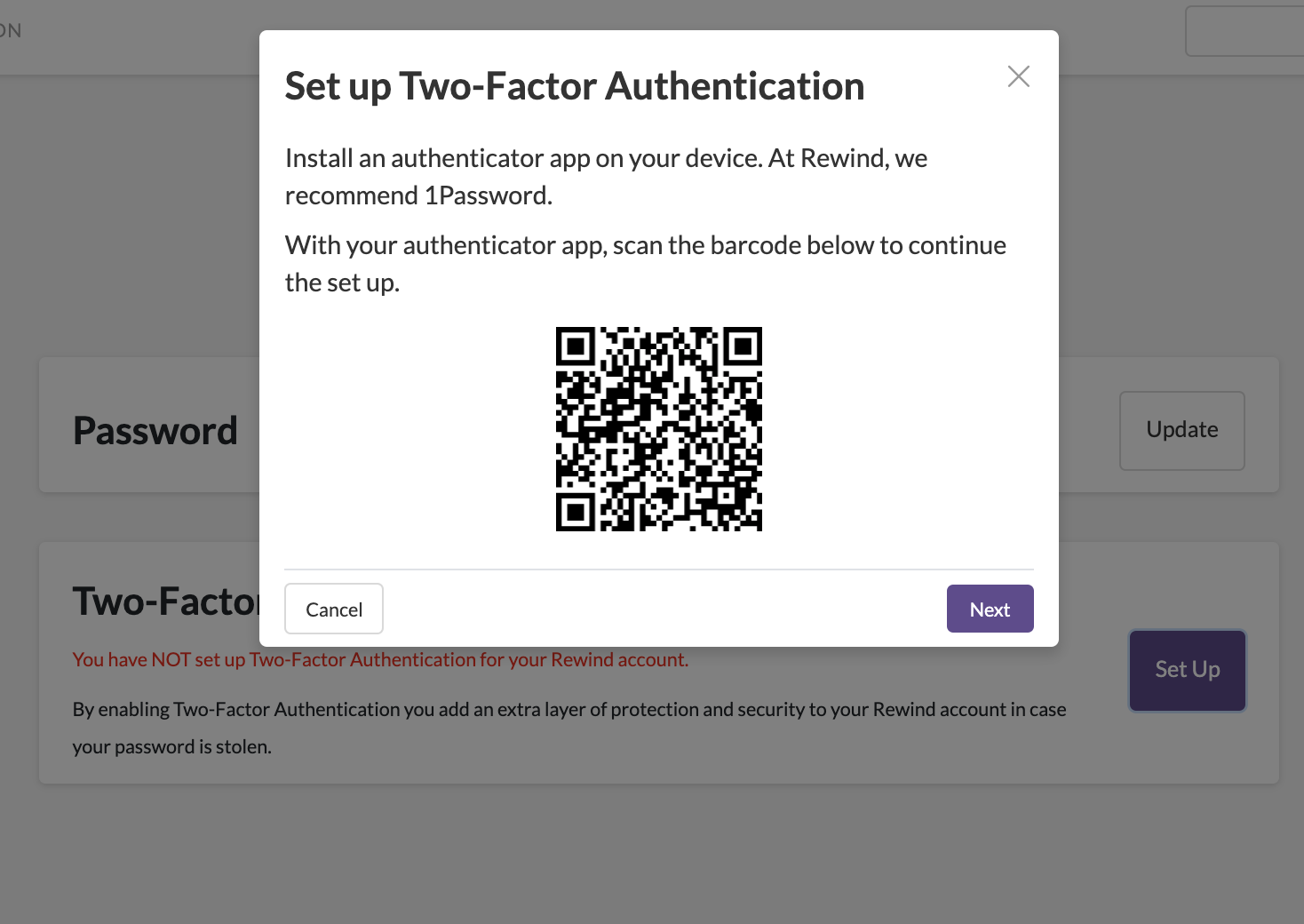
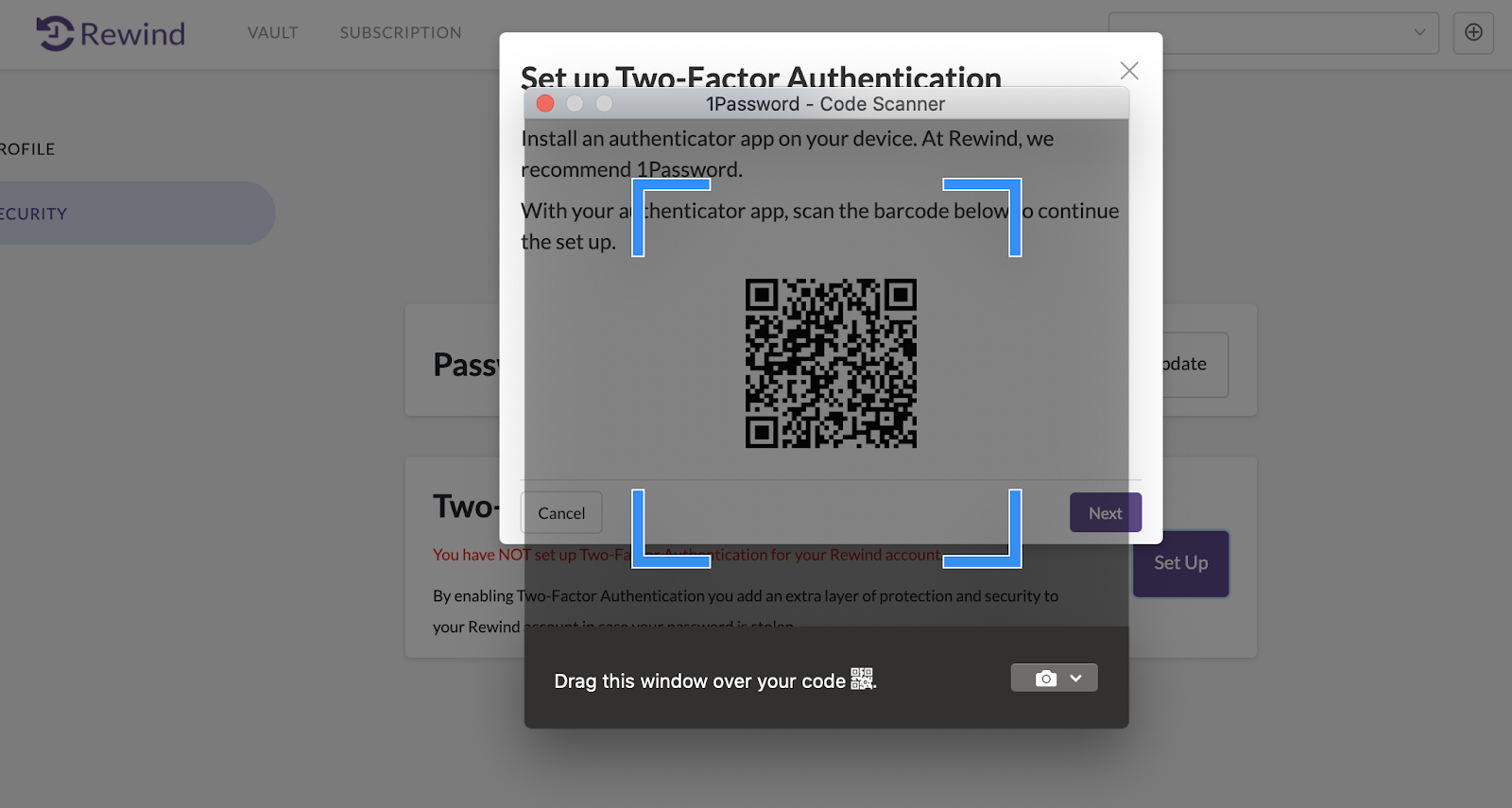
(Above is the 1Password QR scanner for a Mac)
Once you have received the one-time password, enter the one-time password into the next dialog box. 2FA is now enabled for your account.
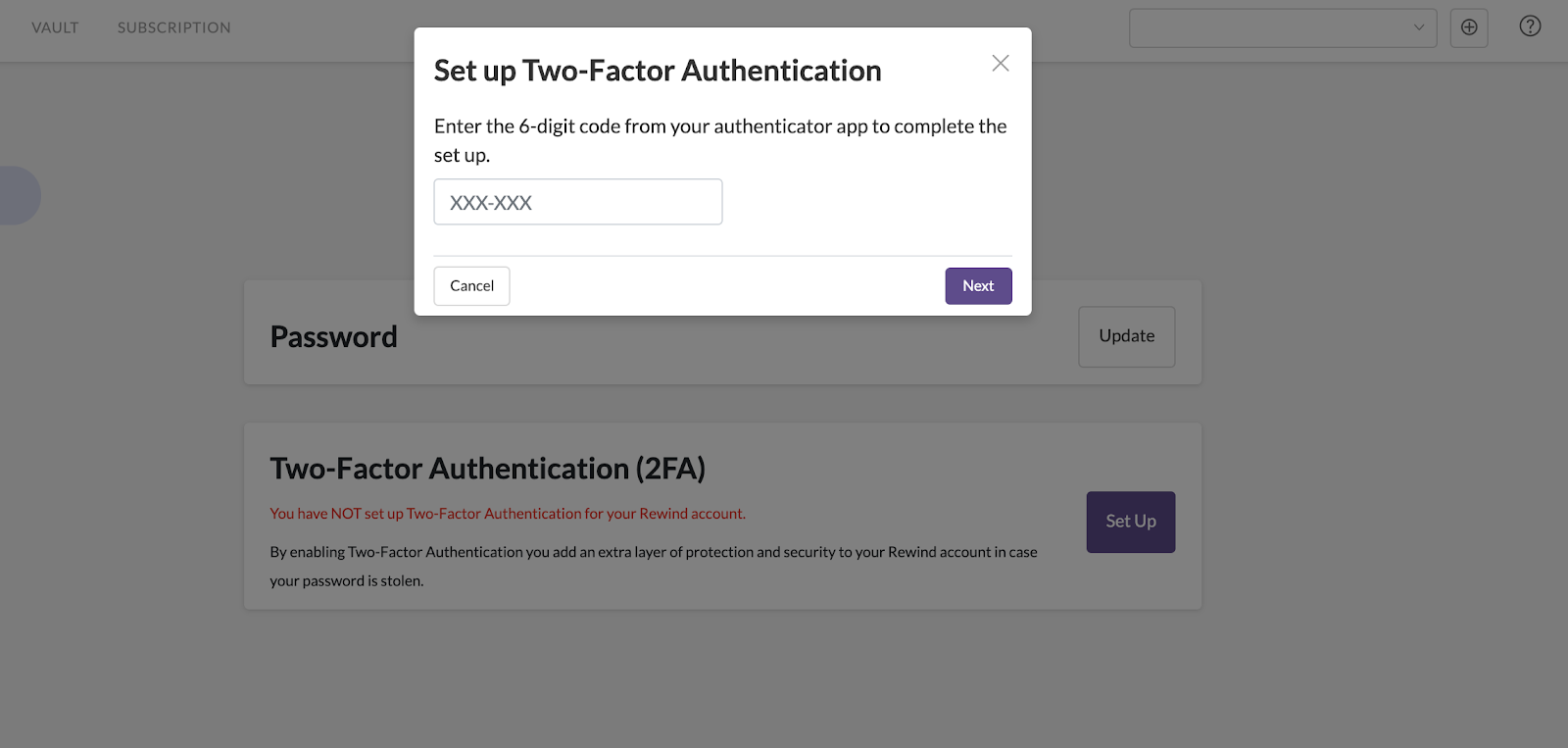
Note, once the 2FA is enabled, you will need to enter the one-time password from 1Password or whichever authenticator app you are using whenever you log into your Rewind account.
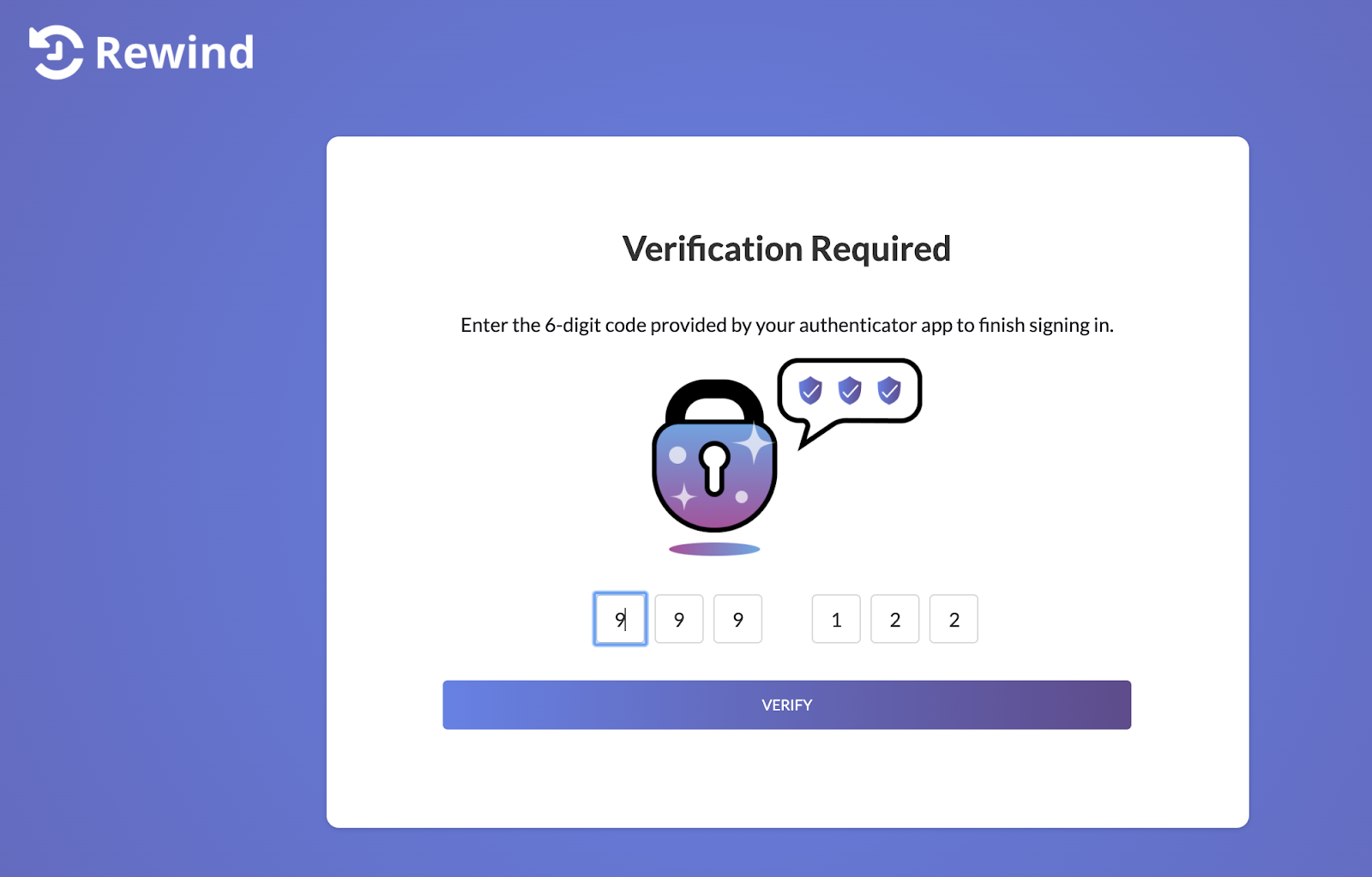
How to Disable 2FA for Rewind
If you chose to no longer use a 2FA, which is not recommended, you can disable the 2FA through the following:
Log into your Rewind account. Click your profile icon, select “Settings”, and go to
“Security.” Under the 2FA card, select “Disable.” Enter your Rewind password.
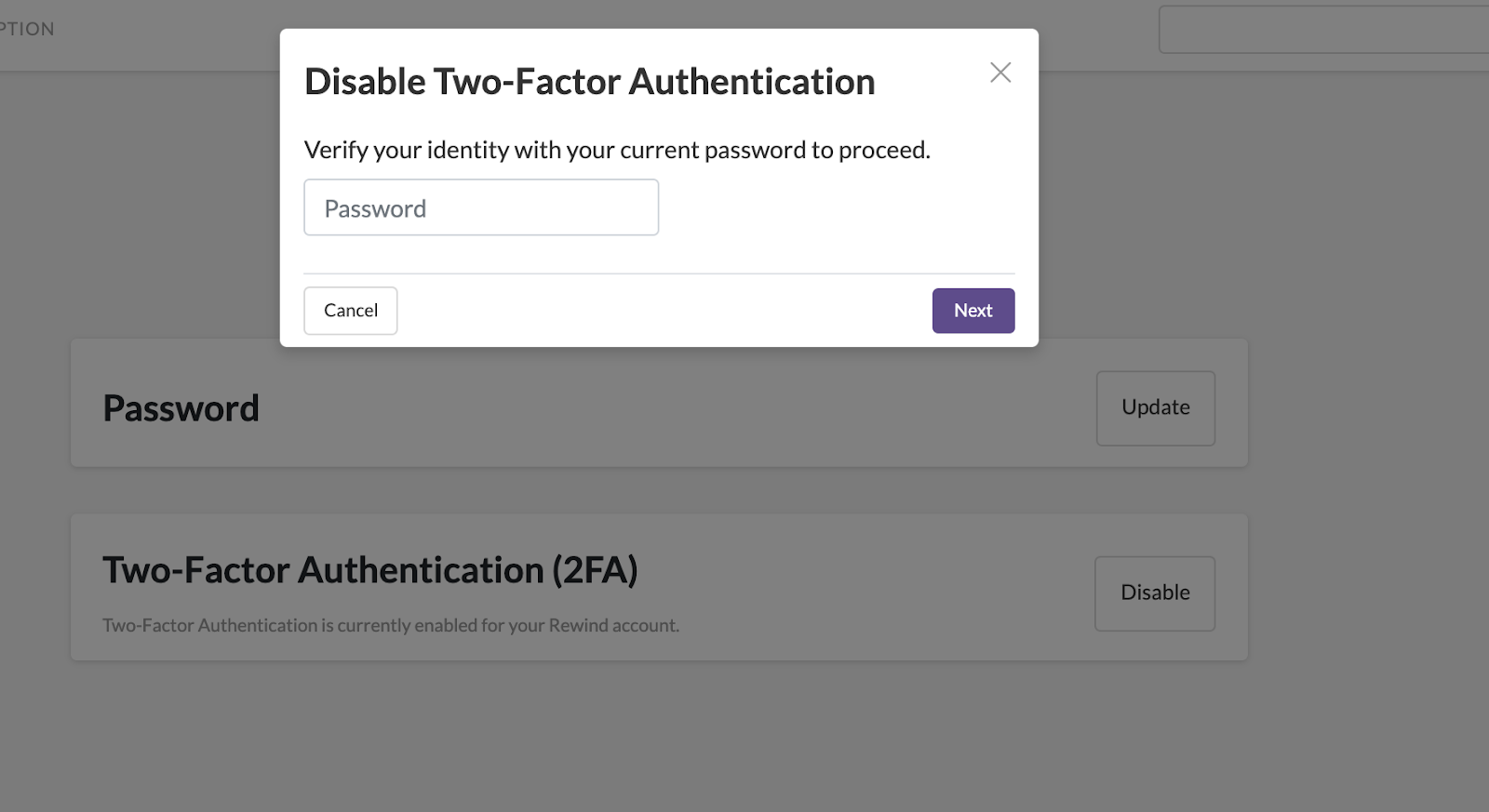
Enter your 1Password one-time password. 2FA will be disabled for your account.
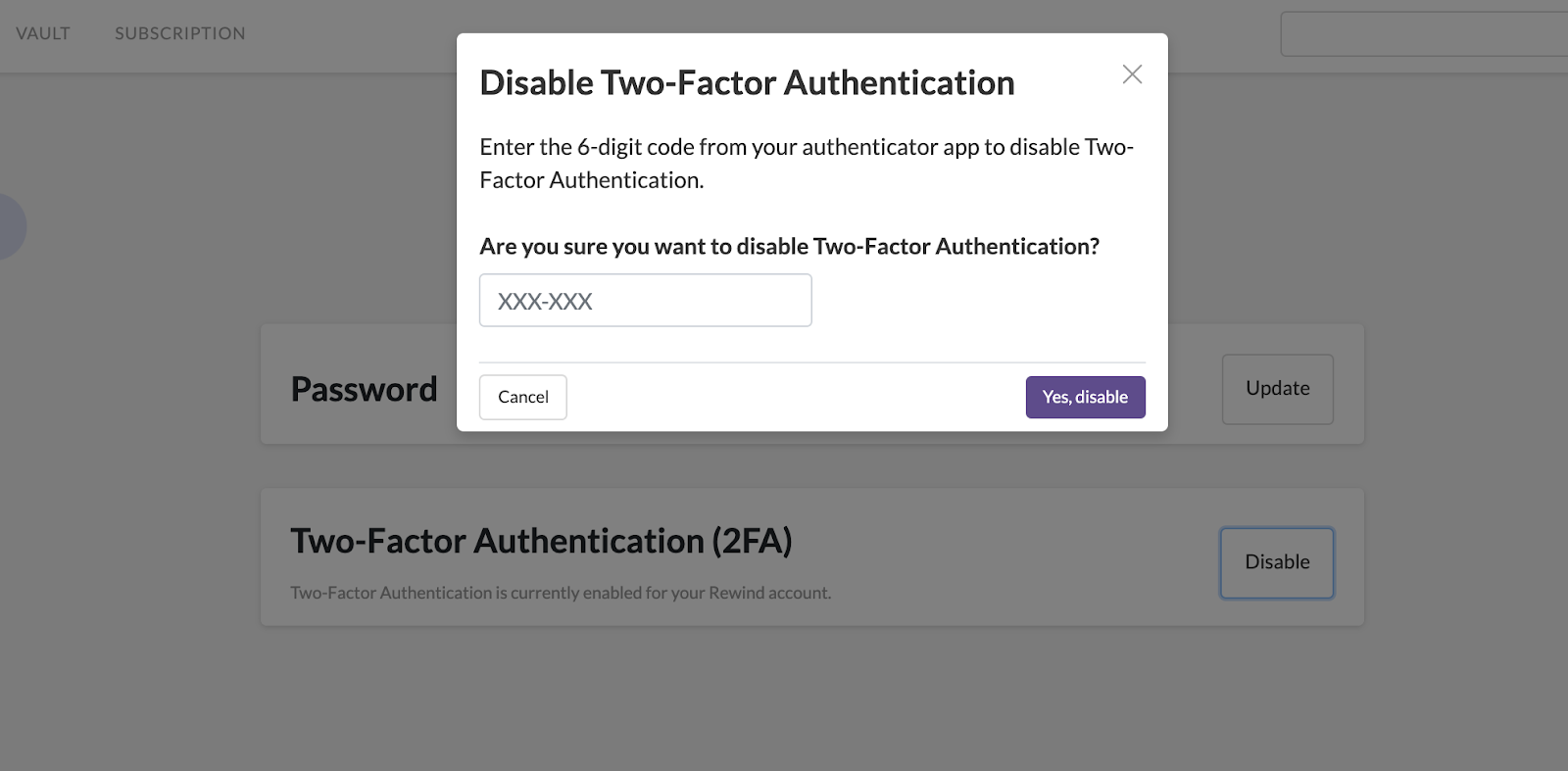

 Dave Horne">
Dave Horne">