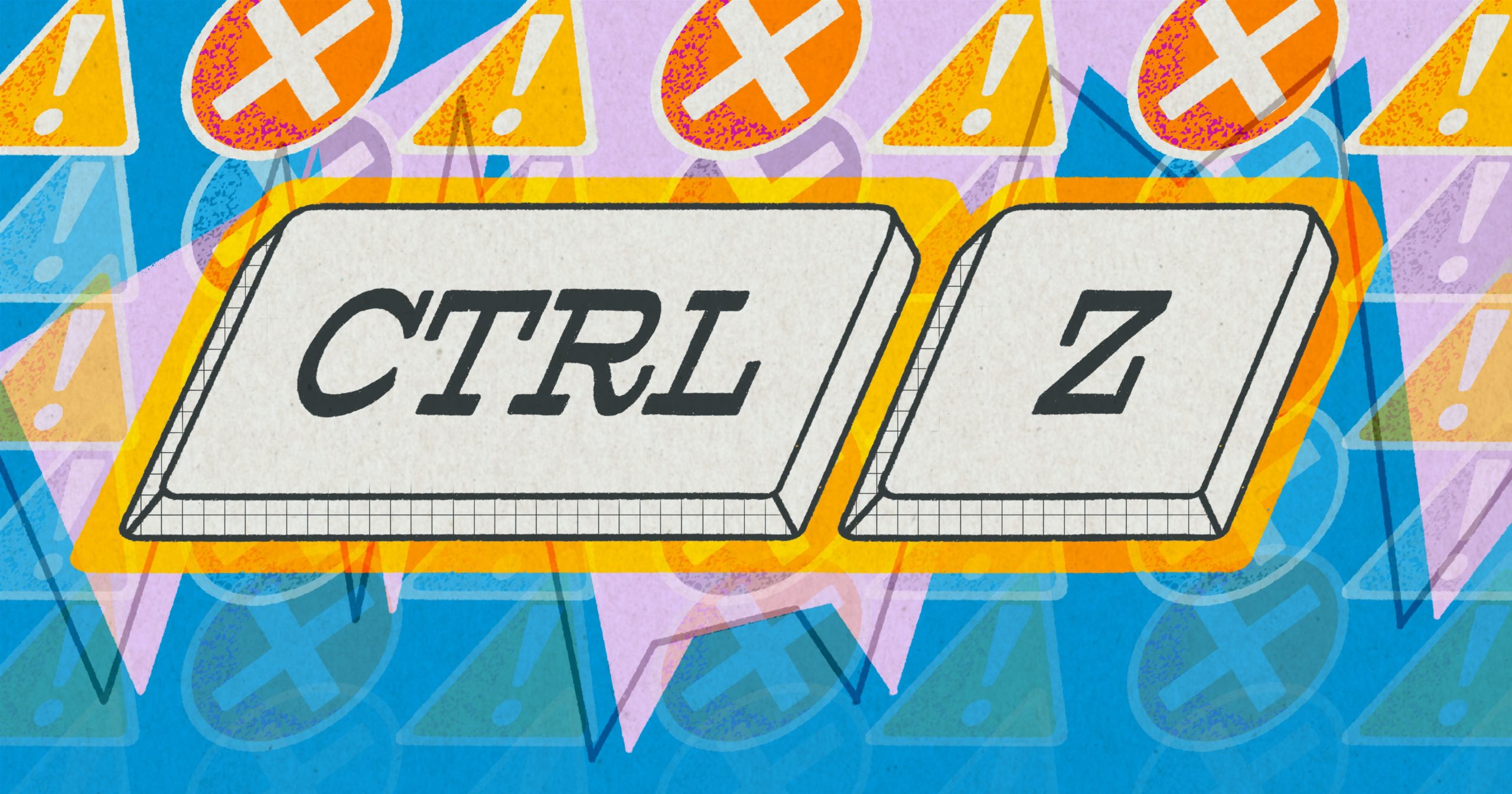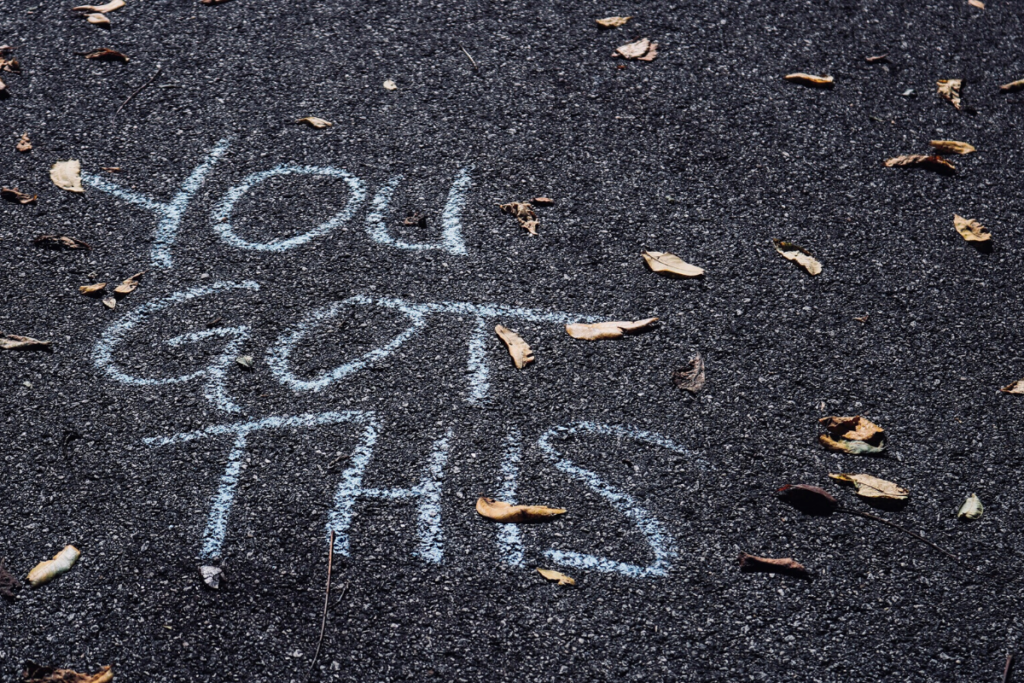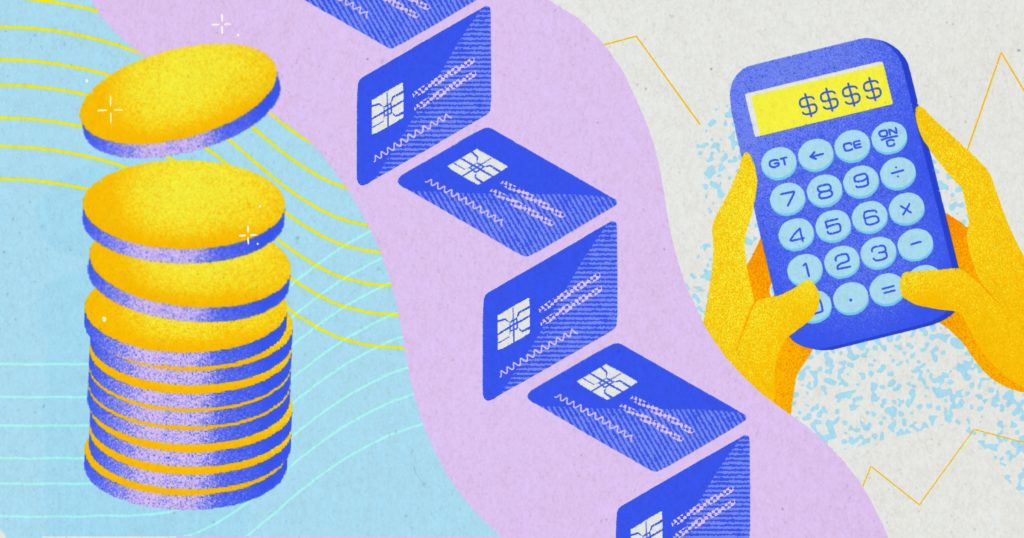QuickBooks Online is an easy-to-use, convenient accounting software with nearly 29 million users in the US alone. It’s designed for small and medium-sized businesses generating invoices, monitoring expenses, and managing cash flow.
QuickBooks Online is pretty reliable, but as with any software, human slip-ups can cause errors. If your balance sheet doesn’t match up to your bank statement after your monthly reconciliation, or you accidentally enter a transaction incorrectly, you may need to undo a reconciliation. Thankfully, there are QuickBooks apps that can help with this, but more on that later.
Reasons for undoing a reconciliation in QuickBooks Online
Reconciling business accounts is crucial because it compares figures against bank statements and verifies that they’re accurate and consistent. Reconciliation confirms that the books are complete and ready to be closed for the month. If there’s a discrepancy, the bookkeeper may need to redo the reconciliation altogether.
If you’re using Rewind Backups for QuickBooks Online (nice choice) and need to perform an Advanced Restore, you also may need to undo reconciliations in your company files.
Here are a few reasons why you might need to undo a reconciliation in QuickBooks Online:
Uncleared transactions
QuickBooks Online will automatically check transactions entered using the bank feed feature on the reconciliation screen. If your filters are set up incorrectly, you could reconcile a transaction that hasn’t cleared the bank yet, causing problems down the line.
Data entry errors
When there are two transactions on the books for the same amount, it’s possible to check the wrong one during the reconciliations, which will cause the transaction to appear to clear a second time in the upcoming months.
You may also have entered a vendor’s name, category, or date wrong and only detect the mistake after reconciliation. You can change some of this information without redoing the entire reconciliation (except for the date), but if you want your records to be 100% accurate, it’s worth going through the effort.
Categorization errors
Sometimes, QuickBooks Online will suggest entering a transaction as a transfer, which posts it to an uncategorized asset account. This way of entering data is incorrect, and you can’t recategorize transfers that were meant to be booked as expenses. You’ll have to undo the reconciliation, delete the transfer, and then re-enter the information into the appropriate account.
How to unreconcile in QuickBooks Online
When your balance sheet and bank statement don’t match, you’ll have to reconcile your QuickBooks Online transactions before attempting to correct any mistakes.
On the QuickBooks desktop application, you can undo an entire reconciliation in a single step. However, QuickBooks Online users have to reconcile each transaction one at a time.
Start with a review
One of the most common errors with reconciliation is when the bookkeeper incorrectly enters the opening or closing balance. Carefully review the opening balances and closing balances for errors.
Editing and unreconciling transactions
If you know which entry you need to change, you can edit the transaction by clicking the Gear icon at the top of the page and the Chart of Accounts tab under the Your Company column.
Then, follow these steps:
- Locate the account for the transaction.
- Click the View Register on the Action Column and locate the transaction to change. You can use a filter to only display reconciled transactions in the bank register.
- For a reconciled transaction, you’ll see an R in the checkmark column.
- Select and hold the box with the R symbol until a blank box appears. You will get a pop-up warning that this might put your account out of balance during your subsequent reconciliation. Click Yes if you want to proceed. This action will remove the transaction from your reconciliation.
- Click Save.
- You can double-check your actions by clicking on the Reconcile button. You’ll get a warning that your beginning balance is off by the value of transactions you’ve unreconciled. You can then click on the button saying We can help you fix it to review the transactions you’ve unreconciled. Make sure these match the transactions you wanted to edit.
- Click Save and exit the register.
Rewind can help
Even a minor error can completely unbalance your accounts, and unreconciling and re-reconciling your company files can slow down your workflow and reduce your productivity. Backing up your QuickBooks Online company files regularly ensures you can quickly and easily recover data and undo mistakes, big or small. When you need to restore your data in a hurry, automated cloud backup solutions such as Rewind act as an undo button for businesses using QuickBooks Online.