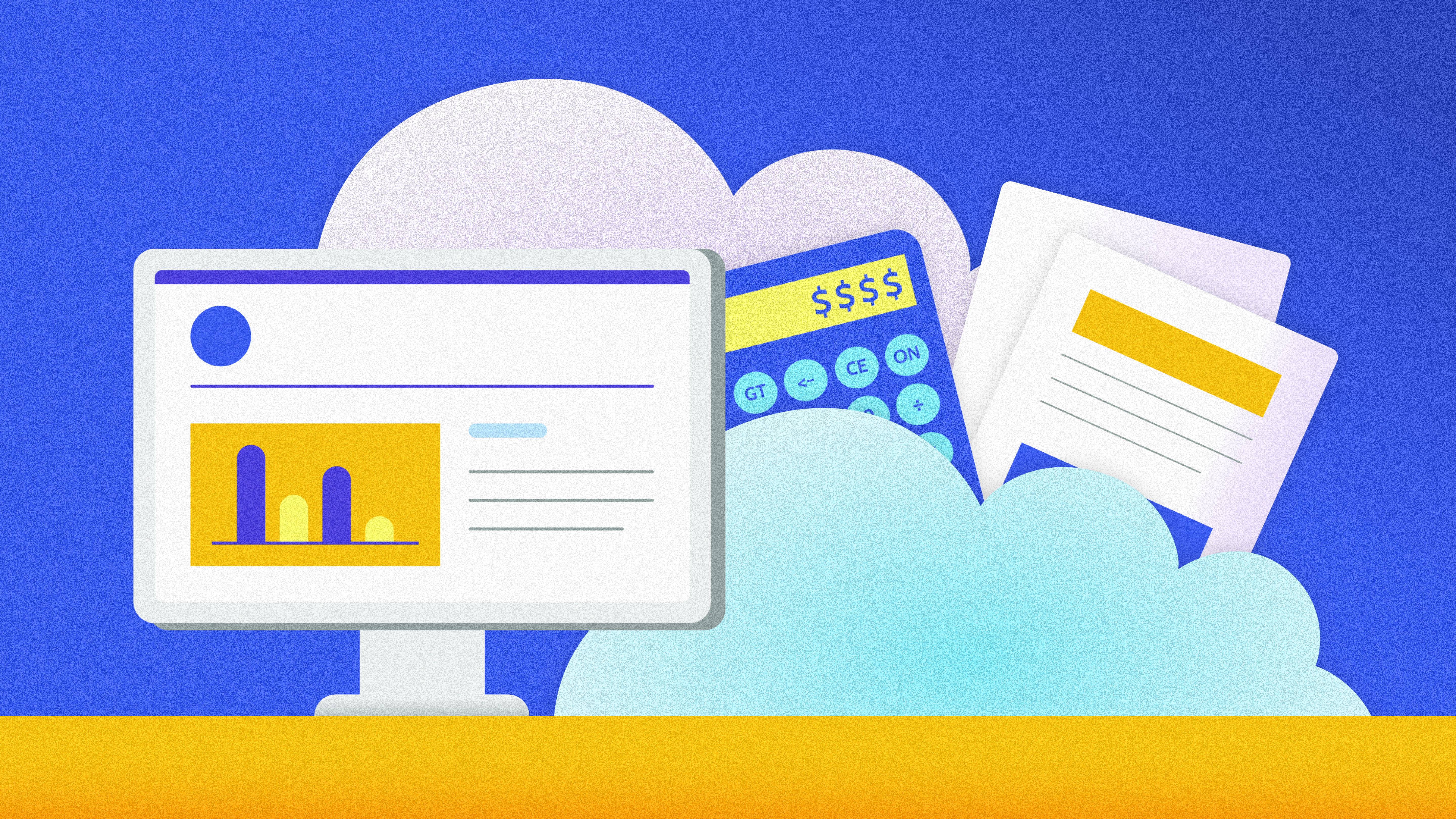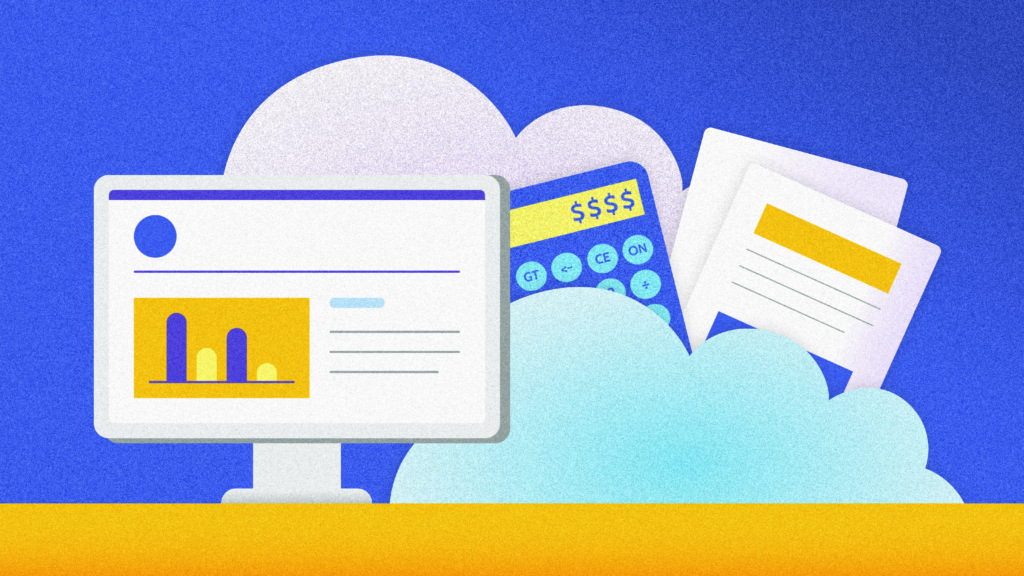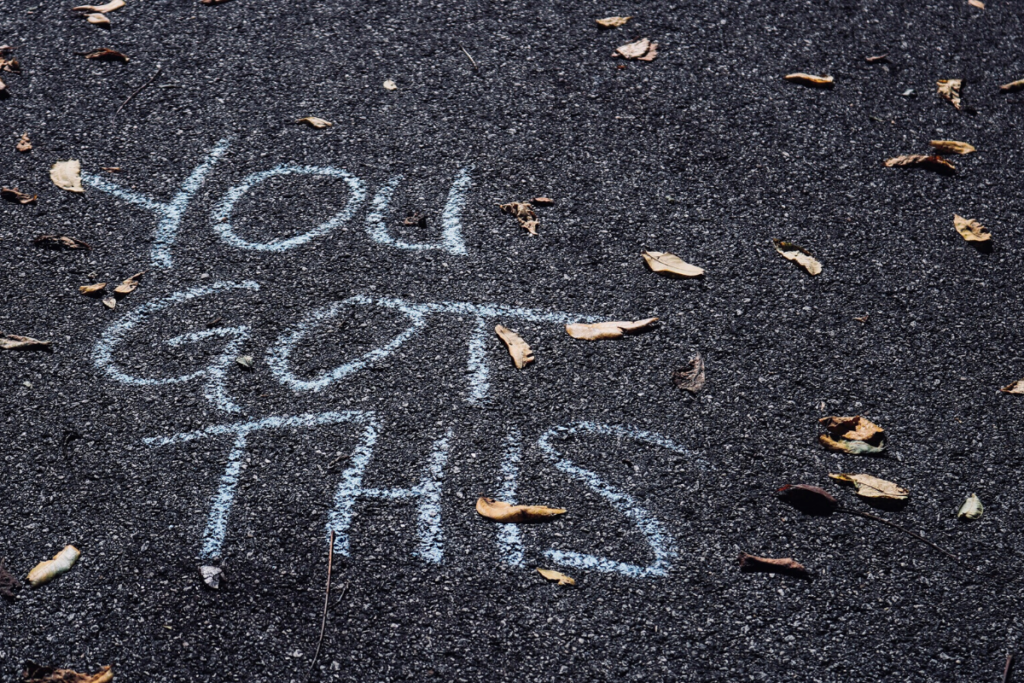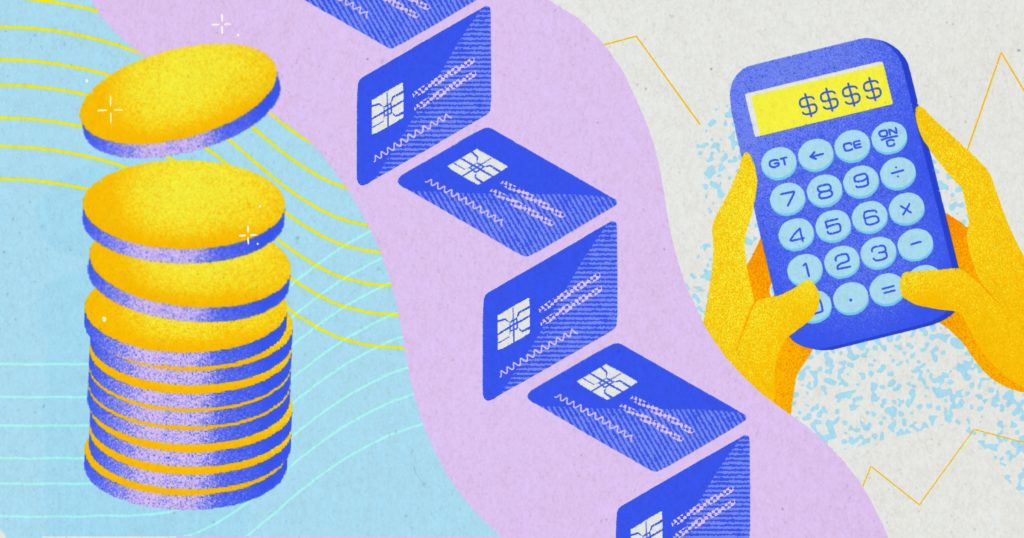As part of its strategy to sunset its QuickBooks Desktop products, Intuit is discontinuing QuickBooks Desktop for its UK customers. Support will end on June 30, 2023. Migrating to QuickBooks Online, the SaaS version of the software, is the easy and natural next step for thousands of users of this handy accounting tool.
In this article, we’ll explore the transition from desktop-based to cloud-based accounting tools and outline some of the security and regulatory considerations to be aware of.
Why move to SaaS-based accounting software
Desktop accounting is based on a traditional computing model where both the accounting tool and all your data are stored on a desktop. As cloud computing has entered the mainstream, more vendors have introduced SaaS-based versions of their products and are gradually sunsetting their desktop ones.
For most businesses, moving to a cloud-based accounting solution is a more attractive prospect. With the desktop model, a license is purchased per computer, the software is only accessible by one user from the computer in which it’s installed, and it can’t be used on mobile devices. Not ideal for team collaboration and remote working scenarios! In addition, it requires manual installation and updates. You have to pay an upfront license cost plus an additional fee for upgrades. In terms of features and functionality, desktop accounting software is pretty cookie-cutter and rarely supports integration with third-party apps.
With SaaS accounting products, multiple users can use the software at one time, which makes it ideal for geographically distributed or multi-entity companies; your finance team can manage accounting from anywhere and on any device and collaborate in real-time. Installation and updates happen automatically, and most SaaS accounting products support integration with hundreds of third-party apps, allowing you to customize your tech stack. The pay-as-you-go pricing model is also more attractive – you pay a monthly subscription based on the number of users in your organization and the features you require.
Switching to QuickBooks Online? Follow these steps
You have 60 days from the time you create your QuickBooks Online account to move your data. The good news is that converting from QuickBooks Desktop to QuickBooks Online is quick and easy most of the time, and if you get stuck, you can reach out to QuickBooks support for help at no cost.
Here are the steps to follow to make the transition:
Step 1: Prepare your desktop file
- Ensure QuickBooks is up to date.
- Press Ctrl + 1 on your keyboard to check your file size requirements, as your total number of targets needs to be less than 500,000. If it exceeds that number, enter your customer opening balances in a new QuickBooks Online file.
- Print a copy of your Sales Tax Liability report. You’ll need it to enter adjustment entries once you complete your move.
- Go to the Reports menu, then select Suppliers & Payables. Select Sales Tax Liability.
- From the Dates▼ dropdown, select All.
- At the top, from the Print▼ dropdown, select Save as PDF.
- Choose the folder you want to save it in, name the file, and select Save.
Step 2: Move your QuickBooks Desktop file to QuickBooks Online
Note: If your QuickBooks version is 2018 or older, you’ll need to use the QuickBooks Desktop file restoration tool to upgrade your file and then move your data to QuickBooks Online.
- Sign in as an admin to the company file you want to import.
- Go to Company, then select Export Company File to QuickBooks Online.
- Select Start your export.
- Sign in as an admin to your QuickBooks Online company.
- Select Choose online company and select the QuickBooks Online company you want to replace with your company file.
- Select Continue.
- If you track stock in QuickBooks Desktop:
Select Yes to bring them over, then enter the as of date.
Select No if you want to set up new items later in QuickBooks Online.
Enter Agree in the text field, then select Replace. - Select Yes, go ahead and replace the data, then select Replace.
Step 3: Get started!
To finalize your data and get QuickBooks Online ready for daily use, you need to complete a few last tasks:
- Check and fully review converted data
- Confirm company settings
- Confirm VAT settings
- Clean up VAT
- Tidy bank reconciliations
- Linking Payments/Credits to open invoices
- Remove Intuit Data Services user from your QuickBooks Online account
Read Intuit’s post-conversion checklist for more information on how to complete these steps.
Data security and regulatory compliance considerations for QuickBooks Online
While it’s likely your teams will start using and loving QuickBooks Online in no time, you need to be aware of the data integrity, ownership, and potential loss implications associated with a move from QuickBooks Desktop to QuickBooks Online and what steps you can take to protect yourself.
Financial professionals must comply with an ever-growing list of data security, privacy, and protection regulations, like CCPA, GDPR, and IRS 4557, which are designed to safeguard individuals’ personally identifiable information (PII) from falling into the wrong hands or being exposed. PII is any information that can be linked to a specific individual, such as their email address, phone number, Social Security Number, and even other indicators like geotags.
At the same time, the frequency of cyberattacks and data breaches continues to escalate. Cybercriminals are upping their game, and if your company stores PII in a cloud environment, it’s vital that you up your game too. The consequences of not adequately securing and protecting PII data can be grave. If you negligently expose it or have it stolen from you due to insufficient cybersecurity standards, you could potentially face fines and expensive lawsuits.
Many businesses using cloud-based accounting software like QuickBooks Online mistakenly believe that their cloud platform provider automatically protects them from data loss or compromise. Unfortunately, many only realize they’re mistaken when it’s too late. Most SaaS providers, including QuickBooks Online, operate according to the Shared Responsibility Model. Here’s how it works:
The cloud platform provider (in this case, Intuit) maintains a disaster recovery plan for their entire platform, but it’s up to you to protect your individual account-level data. In the event of a natural disaster such as a flood or hurricane, your QuickBooks Online account could be unavailable to you for a protracted period. Worse still, if your business were to succumb to a malicious or accidental data loss event, your data could be gone for good.
Intuit’s terms of service point 6.1.1 states: “You are responsible for any lost or unrecoverable Content. You must provide all required and appropriate warnings, information, and disclosures. Intuit is not responsible for any of your Content that you submit through the Services.”
In the world of cloud-based accounting, it’s best practice to have a reliable third-party backup solution in place that will ensure you’re backing up and can restore account-level data (including item-level or full client file restores) at any time.
Introducing: Rewind Backups for QuickBooks Online
Rewind Backups for QuickBooks Online automates backups of your client files, and our on-demand, granular restores ensure you can restore data and undo any mistake. We secure over 30 billion data points worldwide and are trusted by over 100,000 organizations.
Here’s what one of our QuickBooks Online clients has to say: “Rewind ensures all parties have complete visibility of every database. If something changes, we can go see who changed it and, if necessary, change it back to a specific point in time. What’s great about Rewind is that it’s separate from QuickBooks. It runs on different servers, is independent, and adds that extra layer of protection. And it’s also so easy to use.”
Regardless of how you choose to back up your QuickBooks Online data, a reliable backup copy is essential. Unlike QuickBooks Desktop, QuickBooks Online does not include the ability to back up your files independently (i.e., on a server or a location disconnected from your QuickBooks Online instance). Understanding the best data security practices for cloud-based accounting tools like QuickBooks Online will keep your clients secure as you transition.