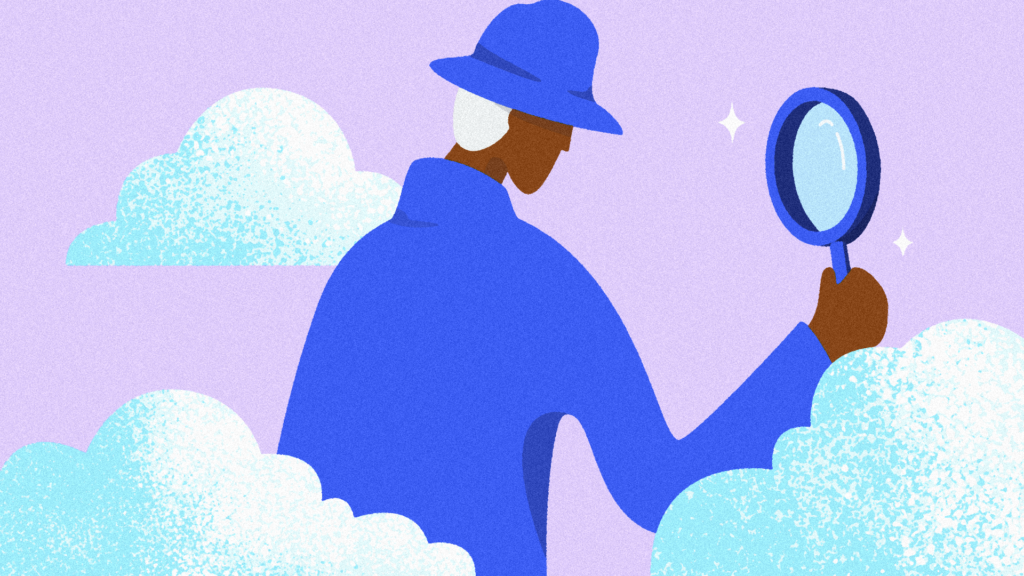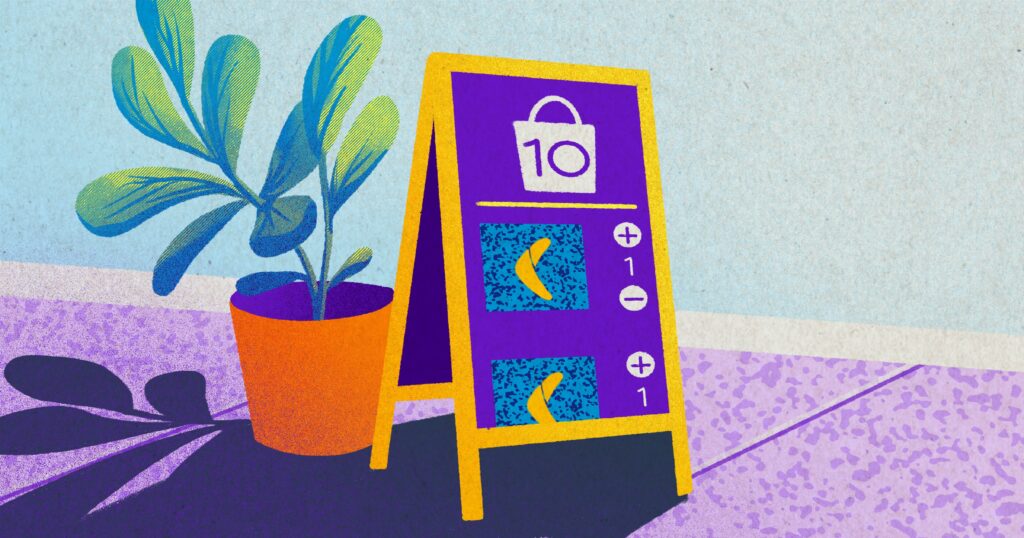Have you ever accidentally deleted a file on your Shopify store and had a short panic attack? Then a split second later, you remember you have a Shopify theme backup and can recover it quickly. Whew! That was a close one!
With most digital data, you can just CTRL+Z or recover it from the Recycle Bin, and everything goes right back to normal. Unfortunately, with ecommerce platforms like Shopify, it’s not quite that simple.
The kind of panic you experience with data loss is something that many apps and online platforms try to consider when developing their services, and it’s to their benefit.
No one wants to feel like their hard work is lost or that all their time-consuming adjustments are out the window just because of a lousy internet connection or a misplaced click. There are obviously instances when the “undo” failsafe isn’t the solution it should be. Regular backups and proper maintenance give platforms like Shopify a sense of security, as you’ll know you have some recourse in case things go awry.
Most online shopping site platforms have taken this concern to heart. Unfortunately, Shopify is not one of them.
Why Should You Backup Your Shopify Theme?
Even Shopify itself recommends that you make a backup copy of your Shopify store theme before you start to customize it. Once it’s been deleted, you’ll need to reinstall it, and chances are that process will be a little more cumbersome than it would if you had a backup on hand.
That said, there are plenty of reasons why you should backup your Shopify theme.
You Might Not Be the Only Person Working on The Theme
When you have several colleagues or freelancers involved in customizing or updating your online store, that multiplies the potential for errors. Ideally, you’d want to ensure that everybody with Shopify admin access to your site can do things safely and adequately. Unfortunately, stuff happens and mistakes get made, so you should be prepared.
Protect Your Theme Against Accidental Deletion
It happens. You decide to make some changes, try out a new store design, and accidentally delete your theme. Unfortunately, once you’ve deleted a theme—or even a product—from Shopify, it’s gone for good and can’t be restored. You’ll either have to reinstall the theme and start from scratch or restore from a backup. When you consider both options, restoring from a backup is much faster, more efficient, and a lot less stressful.
A Shopify Theme Backup Enables Pre-Launch Testing
Testing out new features or pages before launching your online store is critical to ensure it looks and performs the way you want it to. A theme backup allows you to discard changes quickly and start over with a clean slate.
Theme Backups Enable Efficient Seasonal Changes
As the holiday season or Black Friday approaches, you’ll likely want to change your theme appropriately to suit the occasion. With a Shopify theme backup ready to go, you’ll be able to switch back to your standard design quickly once the moment has passed.
Peace of Mind
You probably have better things to do than stress out about a lost or corrupted theme. Shopify backup apps are an easy, affordable way to ensure your theme and online store—and all the work you put into them—are protected.
Shopify Doesn’t Back Up Everything
Shopify backs up its own platform, but if your site goes down or your theme isn’t working as expected, you might not have recourse. In other words, if you’re relying on Shopify to recover all your changes, third-party dependencies, and other theme customizations, you might be disappointed. In best practice, you need Shopify backup apps that can fill those gaps.
Data Recovery with Shopify [Theme Backup with Shopify]
Shopify is an excellent service, don’t get us wrong. It’s a fantastic platform on which to host your ecommerce store, but that doesn’t mean it’s without flaws. Not many Shopify users realize how difficult it can be to recover deleted Shopify themes. Still, there are a few helpful solutions and tips to ensure you don’t have to repeat any more processes than necessary.
In general, Shopify doesn’t offer any backup services, and what advice they do provide is shoddy at best. According to , a Shopify user asks what they can do after accidentally deleting a file. A Shopify Expert comes in and states frankly: “the delete button does what it says and deletes them.”
This scenario succinctly sums up the problem with Shopify store backups—or the lack of them. Of course, there are times when it is the user’s fault for not being careful or taking precautions with their backups; however, Shopify doesn’t even put a backup system in place for significant error or malfunction. In short, if it’s gone, it’s gone — and Shopify doesn’t seem to indicate any desire to fix this situation.
This is where Rewind comes in. We understand how disheartening it is to have to redo your entire Shopify store over by hand, or how heartbreaking it is when you realize you accidentally hit one wrong button and all your hard work has been for nothing.
The Rewind App for Shopify
When you install the Rewind app into your Shopify store, you open yourself up to a lot of safeguards and opportunities. Here are a few of the very important perks you’ll receive:
Automatic Backups
Here’s the meat of the solution. With Rewind, we automatically backup your store’s data. Then we store it in our protected Rewind Vault. As your store changes, we save this data through real-time monitoring.
Security
Our app is 100% secure. When we connect to Shopify, you can rely on its security. Our Rewind Vault is secure, and your data is encrypted to protect it from unauthorized access.
Easy Setup
Rewind is easy to use. You install Rewind directly through the Shopify app store, and you’re ready to go. You don’t even have to wait for your backups to start kicking in.
Full Backups
We don’t just save your layout. We save your customers, orders, products, product images, and all of your theme data. Find the full list of data types we backup and restore for Shopify.
Flexible Restores
If you only want to restore a specific aspect of your site, that’s also possible. Your whole store or a single product image — you have the power.
Bottom line? Don’t get caught with your virtual pants down. Rewind secures your Shopify theme files, and that is the ultimate peace of mind.
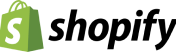
How many orders does your store get every month?
Shopify Theme Backup with Rewind
Are you ready to get started with Rewind Shopify theme backups? Here’s a step-by-step to help you do it.
- Sign in to your Shopify admin account. You will need to be the account owner/administrator or have the appropriate permissions to be able to add the Rewind app.
- Navigate to the Shopify app store and search Rewind to locate the app.
- You’ll see a button that says Add App. If you’re not logged into your Shopify store as an admin, you’ll be prompted to do so. Click the button and follow the prompts.
- Choose your plan. Rewind backup for Shopify is priced based on the number of transactions you process. Choose the plan you feel will meet your needs now. If your transactions increase, you can always upgrade.
- Configure your preferences. Think about how often you want to back up your store and theme. Daily backups are usually good, to begin with, but you might want to think about how much customization work you’re doing and what you’d lose if you had a problem. You can always change these settings later.
Once your app is installed and configured, take some time to familiarize yourself with the Rewind ecosystem.
Restoring Your Shopify Theme from a Rewind Backup
Your backup files are stored in your Rewind Vault. Depending on how much work you did on your Shopify store or theme files, each changed file is represented as a separate item. If you’re restoring your theme, you’ll need to take these steps:
- Sign in to your vault.
- Make sure you’re on the “All Items” page.
- Under content types, click on “Theme.”
- Choose a date range to search.
- Select “active content” or “deleted content.”
- Click “apply.”
- When viewing your theme files results, you might have different versions to choose from. You’ll want to restore to the state before you deleted the theme, so ideally, you’ll need to know what that date is. If you don’t see the specific date, choose the first date before that.
- Once you’ve selected the theme version you want to restore, click “Restore to This Version.”
- Rewind will display a “Success!” message to let you know your theme has been restored.
Rewind Backups for Shopify makes it easy to restore deleted themes—or any deleted file, product, image, or collection. Install Rewind directly from the Shopify app store, follow these simple steps, and look forward to a better night’s sleep.