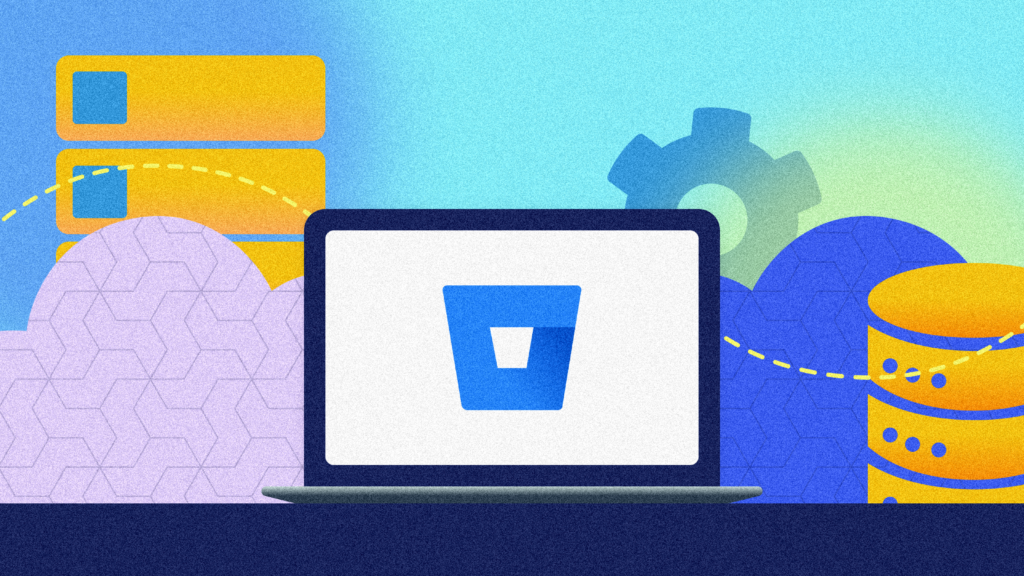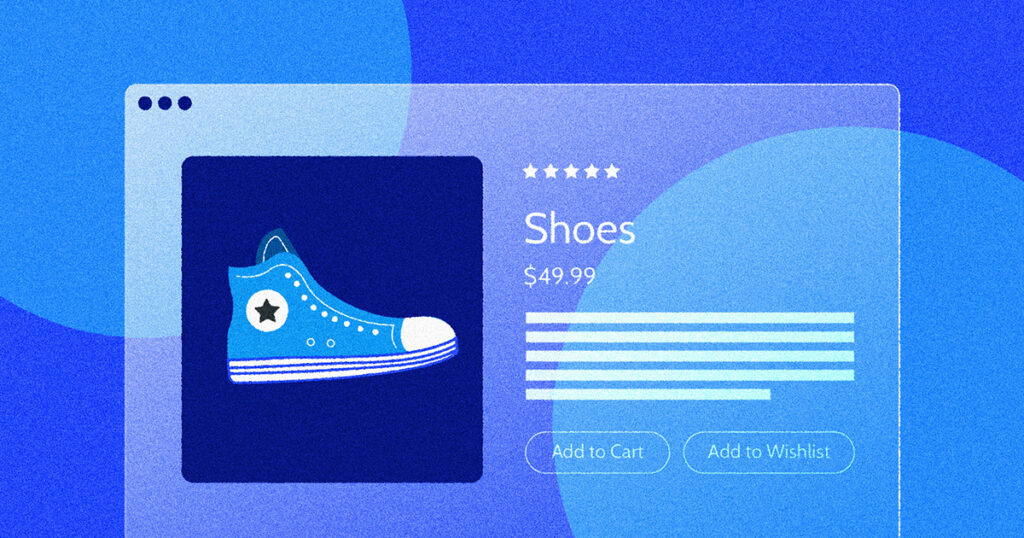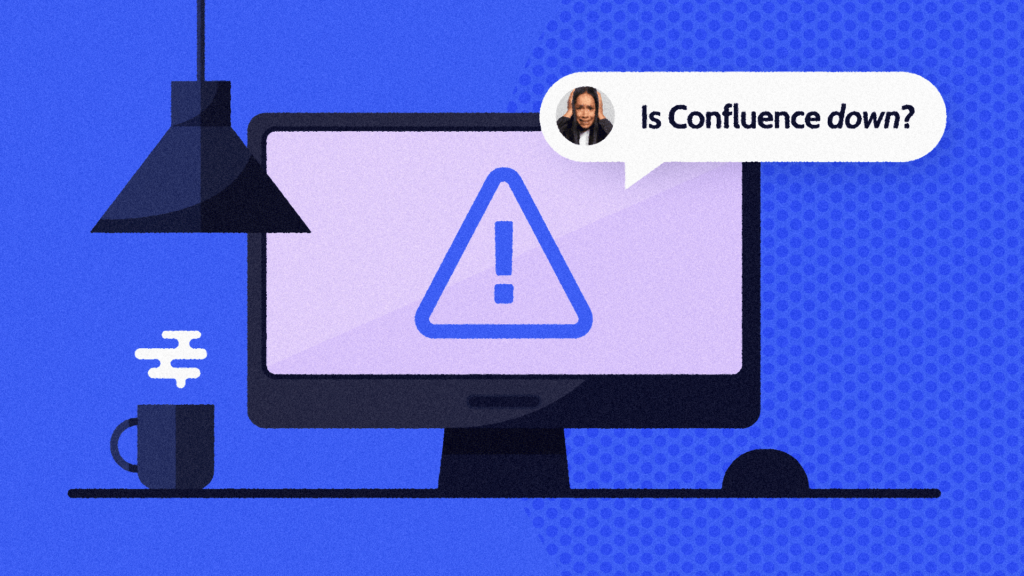Before Rewind can restore a QuickBooks Online file (QBO), it must be properly prepared. Closed period books need to be opened before the file can be rolled back to the restoration date. This process includes un-automating bank feed rules and unmatched transactions.
Rewind cannot update or delete items that are matched from the bank feed. Rewind also cannot restore a file that is closed. However, opening closed period books and unmatching transactions is a straightforward process.
In this guide, learn how to:
- Open closed period books for file restoration.
- Un-automate bank feed rules and unmatch transactions.
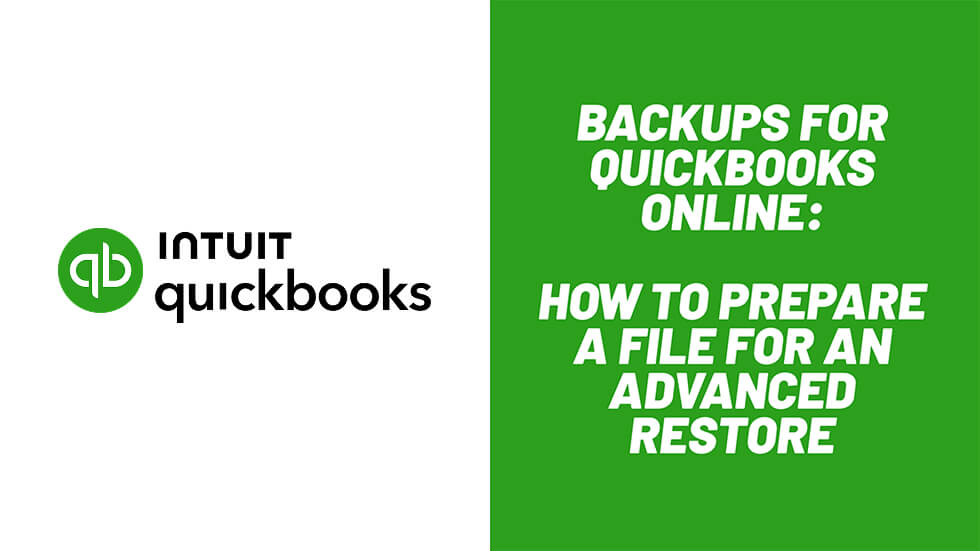
Running Reports and Closing the Books
First, run through the reports that you need, and then you will have an open and closed period. It only makes sense that you cannot roll back a file to a point in time if the books are closed until today.
If you do not have a bookmark for “closing the books”, click the gear icon, go into “Accounts and Settings”, go to “Advance”, and now you can make a bookmark to save some time. In “Advance”, make sure that “close the books” is off, and save that.
Run the reports to the point in time that you are rolling back to. Be sure to run the reports for today and download the account list. If you are heavy with products and services, run a products and services report. Know what the report looked like at the point of time to today if you are rolling back a file.
You cannot get back a file that you have restored to a specific date because the data is gone. Make sure that you run a report or download some information on whatever product you believe will be the most problematic.
Un-automating Banking Rules
Next, go into “Banking” and then go into “Rules”. Due to the API of QuickBooks, you cannot restore a file that has matched transactions in it. Make sure that you unmatch those transactions and that they are excluded and then deleted. You need to go into “Rules” because you may have some automated rules.
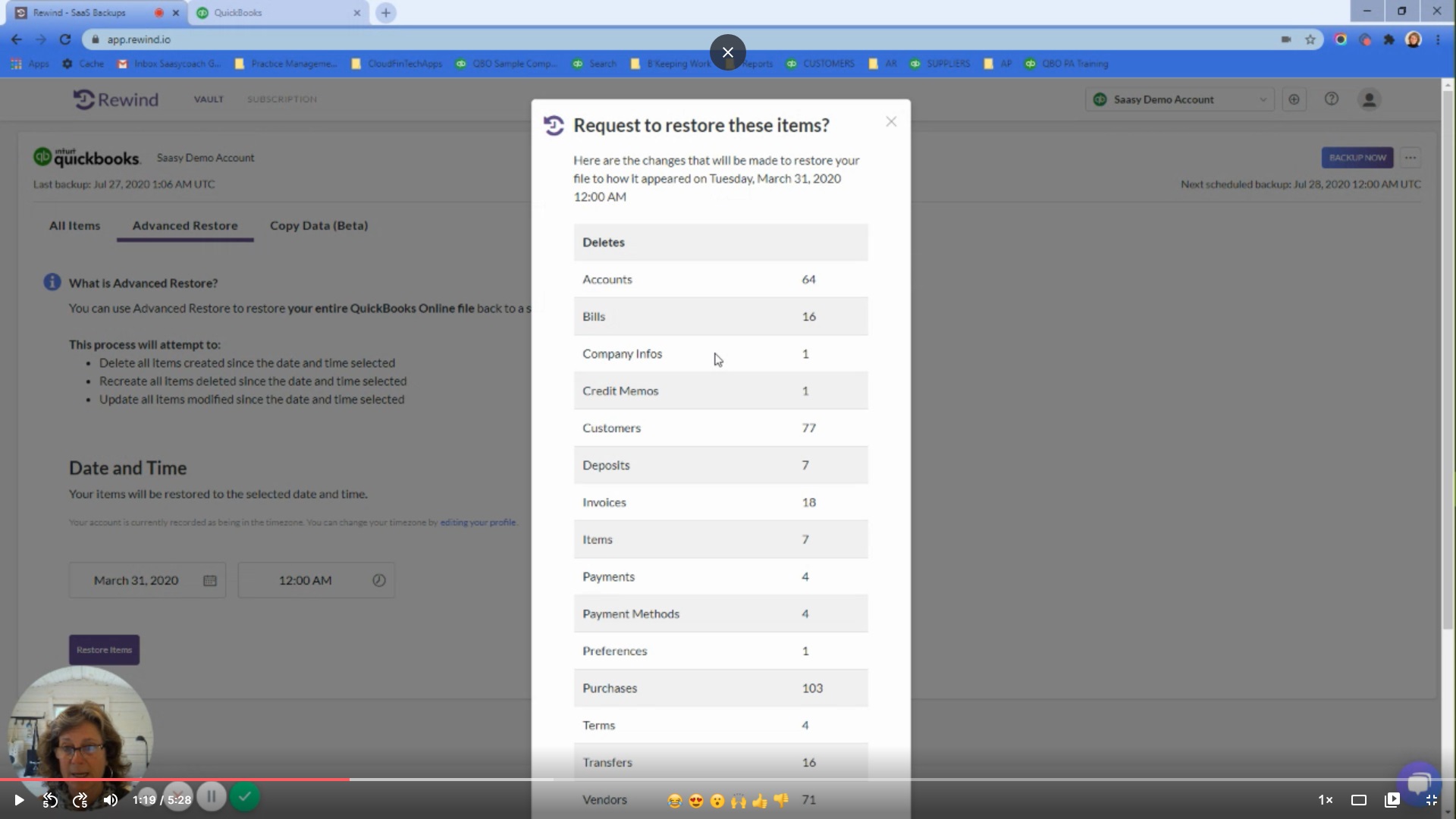
If you have an automated rule, you need to unautomated it because you have told QuickBooks to add that transaction into the books. It automatically shows up in the “Reconciliation.” However, if you delete transactions first and you have not un-automated a rule, the transactions will pop back into the “Bank Feed.” If you are having problems with the bank feed and you have duplicated transactions, make sure you un-automate transactions in that case as well.
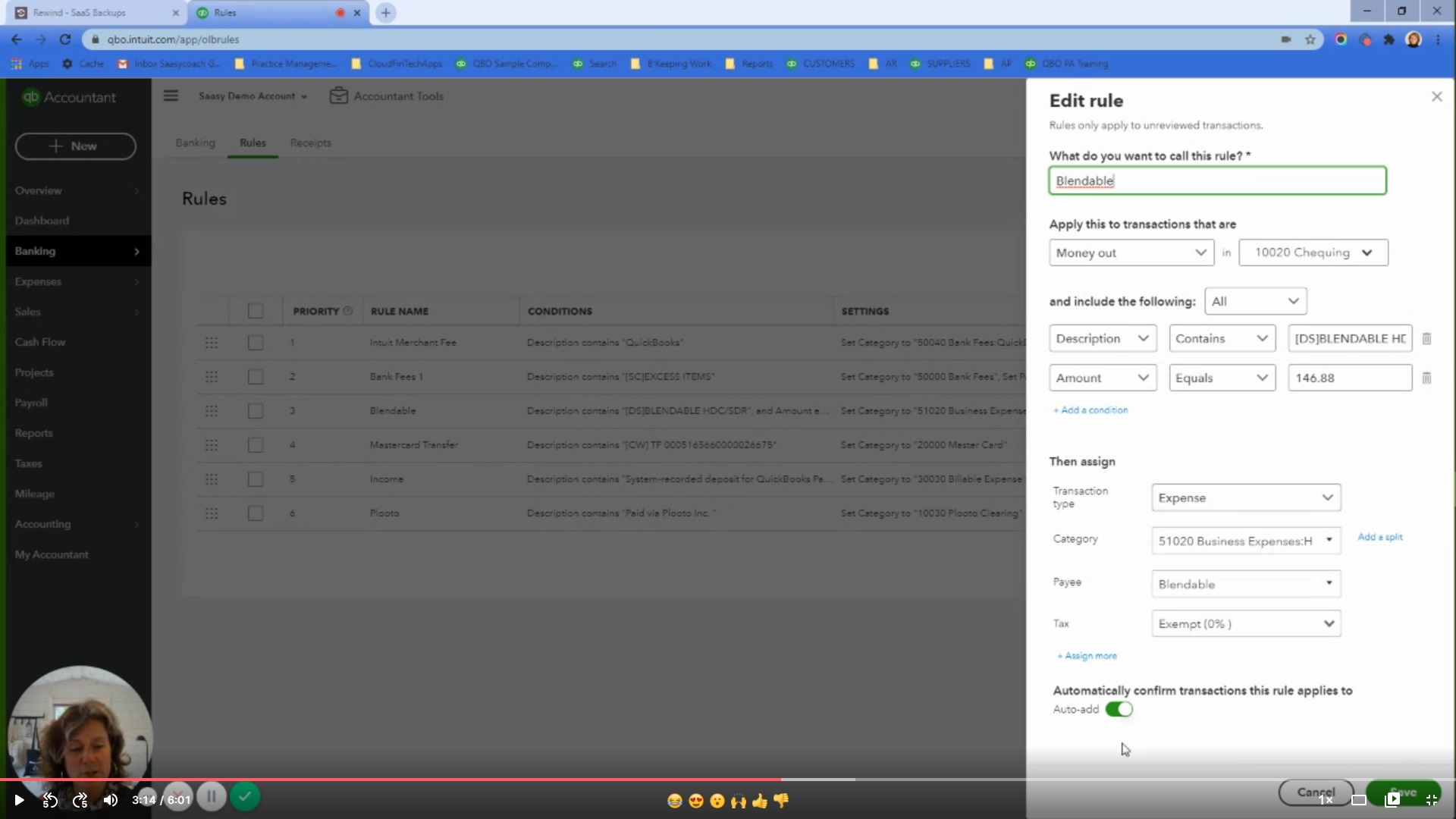
Unmatching Transactions
Now go into “Banking.” You can always delete transactions or unmatch transactions in the register or one-by-one. You can also do them in the reconciliation screen. There are multiple ways to find out what the match transactions are. One-by-one is a giant time waster, however.
For a quicker process, go into “Review Transactions” and pick the date range. Make sure you have it set to “all rules” because you want to delete all the transactions. Use the keyboard shortcut “m” to move back through the months. Apply the date range.
If you have a lot of transactions, use some cautions and do it month by month until the point in time that you need to unmatch the transactions. Work backwards from today until the date you are rolling back to. Click them all and click the “undo” button. This will pull all the transactions out of the “Reconciliation” screen and puts them into the “For Review” screen.
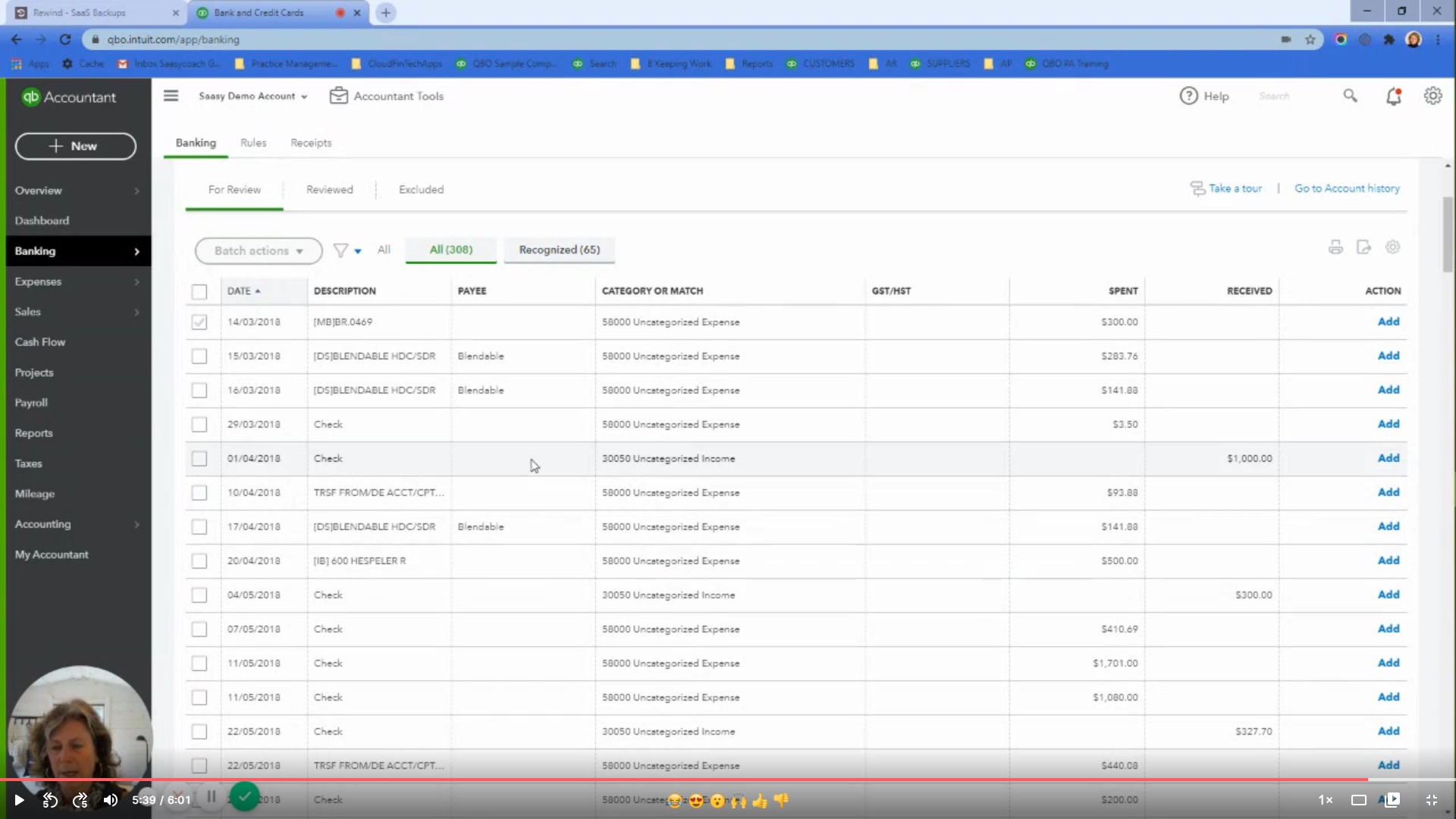
If you have transactions in the reconciliation screen that are mismatched and you do not want to delete them, use this process as well. Now all the transactions are unmatched. Input the previous date range on the “For Review” screen, and from there you can exclude or delete the transactions.
Now that you have pulled the transactions out of the reconciliation, they are no longer matched transactions. You are ready to go on your advanced restore.
Backup QuickBooks Online today
For more information about Rewind, please visit rewind.com. Or, learn more about how to backup Shopify, backup BigCommerce, or backup QuickBooks Online.
 Kellie Parks">
Kellie Parks">